CMS: управление контентом коллекции на опубликованном сайте
8 мин.
Создайте страницу, которая позволяет людям добавлять, редактировать или удалять контент CSM коллекции с опубликованного сайта. Один из полезных сценариев для посетителей, отправляющих текст и изображения в Пользовательский раздел. Другой пример, показанный ниже, - это форма на сайте недвижимости. Это позволяет посетителям добавлять, удалять или обновлять записи.

Прежде чем начать:
- Добавить CMS (систему управления контентом) на сайт.
- Создать коллекцию для хранения контента.
Новый опыт наборов данных:
В Wix Studio мы переместили наборы данных в панель инспектора справа, чтобы вам было проще ими пользоваться. Подробнее о новых наборах данных в Wix Studio.
Шаг 1 | Создайте форму с элементами ввода
Создавайте пользовательские формы для конкретных нужд своего сайта, добавляя элементы ввода на страницу. Элементы, используемые для создания формы, принимают от посетителей такой контент, как текст и загрузку файлов. Ваша коллекция содержит контент, отправленный через форму. Подробнее о создании формы с элементами пользовательского ввода.
Редактор Wix
Editor X
- Перейдите в редактор.
- Перейдите на страницу, на которую вы хотите добавить элементы ввода.
- Нажмите Добавить элементы
 в левой части редактора.
в левой части редактора. - Нажмите Ввод данных.
- Нажмите и перетащите соответствующий элемент ввода на страницу.

- Нажмите на добавленный элемент ввода и выберите Настроить.
- Настройте элемент. Параметры различаются в зависимости от того, какой элемент ввода вы выбрали.
- (Если доступно) Нажмите на элемент и выберите Управлять вариантами или Настроить рейтинг, чтобы установить параметры выбора.
- (Необязательно) Нажмите на иконки Макет
 и Дизайн
и Дизайн  , чтобы настроить макет или дизайн.
, чтобы настроить макет или дизайн.
Шаг 2 | Добавить набор данных для чтения и записи
Есть два разных параметра, которые влияют на то, что могут делать пользователи и кто может это делать. Один из них - режим набора данных в наборе данных, а другой - Разрешения и конфиденциальность в коллекции.
Режим набора данных определяет, какие действия могут быть выполнены между подключенными элементами и вашей коллекцией. Настройки разрешений и конфиденциальности позволяют определять, кто может просматривать или редактировать контент в коллекции. Подробнее о режимах наборов данных и разрешениях коллекций.
Чтобы добавить набор данных для чтения и записи:
- Нажмите на первый элемент ввода в редакторе.
- Нажмите на значок Подключить к CMS
 .
. - (Только в первый раз) Создайте набор данных:
- Нажмите Создать набор данных.
- Нажмите на раскрывающийся список Выбрать коллекцию и выберите соответствующую коллекцию.
- (Необязательно) Измените имя набора данных.
- Нажмите Создать.
- Нажмите раскрывающееся меню Подключить значение к и выберите поле в своей коллекции (или добавьте новое) для хранения соответствующих данных.
- Нажмите набор данных в редакторе.
- Нажмите Настроить.
- Нажмите на раскрывающийся список Режим и выберите Чтение и запись.
- Повторите эти шаги для каждого пользовательского ввода и подключите их все к одному набору данных.
Шаг 3 | Добавьте и настройте кнопку для взаимодействия
Добавьте кнопку, которую посетители могут нажать для взаимодействия с данными коллекции. Затем настройте кнопку и подключите ее к тому же набору данных, к которому подключены элементы ввода.
Вы можете добавить кнопку отправки, чтобы сохранить введенные пользователями значения в коллекции. В наборе данных в раскрывающемся списке Подключить действие при нажатии к выберите действие «Отправить», чтобы кнопка отправляла введенные данные в коллекцию. Вы можете выбирать одно из нескольких различных действий при нажатии для создания кнопок взаимодействия (например, применить фильтры, создать или удалить).
Чтобы добавить и настроить кнопку отправки:
- Нажмите Добавить элементы
 в левой части редактора.
в левой части редактора. - Выберите Кнопка.
- Выберите кнопку и перетащите ее на страницу.
- Нажмите Текст и значок и введите текст, описывающий действия кнопки (например, «Отправить»)
- Нажмите на значок Подключить к CMS
 .
. - Нажмите раскрывающийся список Подключить набор данных и выберите тот же набор данных, который подключен к элементам ввода.
- Нажмите на раскрывающийся список Подключить действие при нажатии к и выберите соответствующее действие при нажатии (например, «Отправить»).
- (Необязательно) Добавьте сообщение об успехе, которое появится, если действие при нажатии работает должным образом:
- Нажмите + сообщение об успехе.
- Нажмите и перетащите сообщение об успехе в то место, где вы хотите его разместить.
- (Необязательно) Добавьте сообщение об ошибке, которое появится, если действие при нажатии не выполнено:
- Нажмите + сообщение об ошибке.
- Нажмите и перетащите сообщение об ошибке в то место, где вы хотите его разместить.
- В меню Куда направлять при успехе выберите опцию:
- Оставаться на странице: посетитель остается на этой странице после нажатия кнопки.
- Ссылка: после нажатия кнопки посетитель перенаправляется на другую страницу. Нажмите Выбрать в разделе Выберите ссылку и настройте ссылку.
- (Необязательно) Чтобы метка кнопки изменялась динамически, нажмите на раскрывающийся список Метка подключается к. Выберите текстовое поле в своей коллекции, содержимое которого вы хотите использовать в качестве метки кнопки.
Шаг 4 | Установите разрешения коллекции, чтобы позволить редактировать содержимое
Настройки разрешения и конфиденциальности коллекции определяют, кто может просматривать, добавлять, удалять и обновлять элементы в коллекции. Установите собственные разрешения, чтобы выбрать, кому вы хотите дать доступ к редактированию коллекции. Вы можете настроить эти параметры, например, если хотите ограничить доступ к редактированию для пользователей сайта.
Подробнее об изменении разрешений в коллекции CMS.
Чтобы установить разрешения на коллекцию:
- Перейдите в CMS в панели управления сайтом. Вы также можете нажать CMS
 в редакторе, а затем нажать Ваши коллекции.
в редакторе, а затем нажать Ваши коллекции. - Нажмите на соответствующую коллекцию.
- Нажмите Действия вверху и выберите Разрешения и конфиденциальность.
- Нажмите на раскрывающееся меню Какой контент вы будете хранить в коллекции? и выберите один из вариантов:
- Настроенный: определите, кто может просматривать, добавлять, удалять и обновлять контент из соответствующих раскрывающихся списков.
- Пользовательский: разрешите всем просматривать контент, пользователям сайта добавлять контент, а авторам-пользователям сайта — удалять или обновлять контент. Нажмите на соответствующие раскрывающиеся списки, чтобы настроить разрешения.
- Нажмите Сохранить.
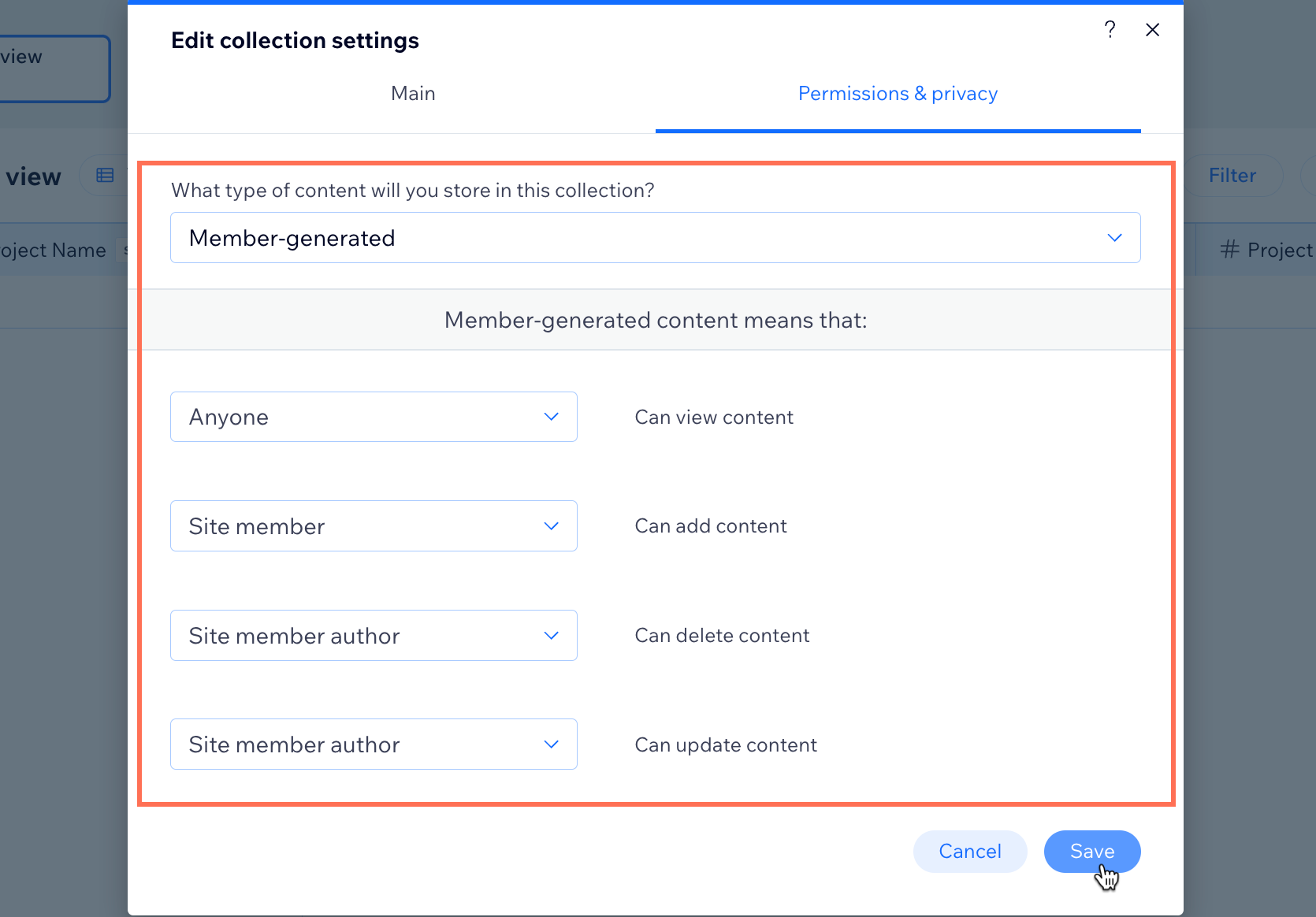
Шаг 5 | Добавьте таблицу для выбора и редактирования определенных элементов
Заполнив настраиваемую форму, вы и посетители вашего сайта можете добавлять контент в свою коллекцию. Чтобы выбрать и отредактировать определенные элементы на опубликованном сайте, вам необходимо добавить таблицу.
Важно:
Таблицы пока что недоступны на платформе Editor X. В качестве альтернативы можно настроить кнопки для перехода между элементами. Для этого используйте «Предыдущий элемент» и «Следующий элемент» в разделе Подключить действие при нажатии к. Затем вы можете отредактировать контент, который отображается в форме, и нажать Отправить, чтобы обновить этот элемент. Вы также можете настроить кнопки для создания новой записи или удаления существующей.
Чтобы добавить таблицу:
- Нажмите Добавить элементы
 в левой части редактора.
в левой части редактора. - Нажмите Список.
- Нажмите Таблица.
- Перетащите нужную таблицу на страницу.
- Нажмите на значок Подключить к CMS
 .
. - Нажмите раскрывающийся список Подключить набор данных и выберите соответствующий набор данных.
- Используйте раскрывающиеся меню в разделе Параметры подключения, чтобы подключить столбцы таблицы к полям в коллекции.
- Нажмите Управление таблицей, чтобы расположить столбцы по мере необходимости.
- Нажмите Опубликовать.
На опубликованном сайте элементы будут отображаться в таблице по мере добавления контента. Отредактируйте контент для каждого элемента, используя настраиваемую форму.
Вы можете подключить кнопки к действиям при нажатии в наборе данных для дополнительных функций, таких как добавление и удаление элементов из коллекции. Вы также можете добавить кнопки навигации между элементами, настроив их для отображения «следующего элемента» или «предыдущего элемента».
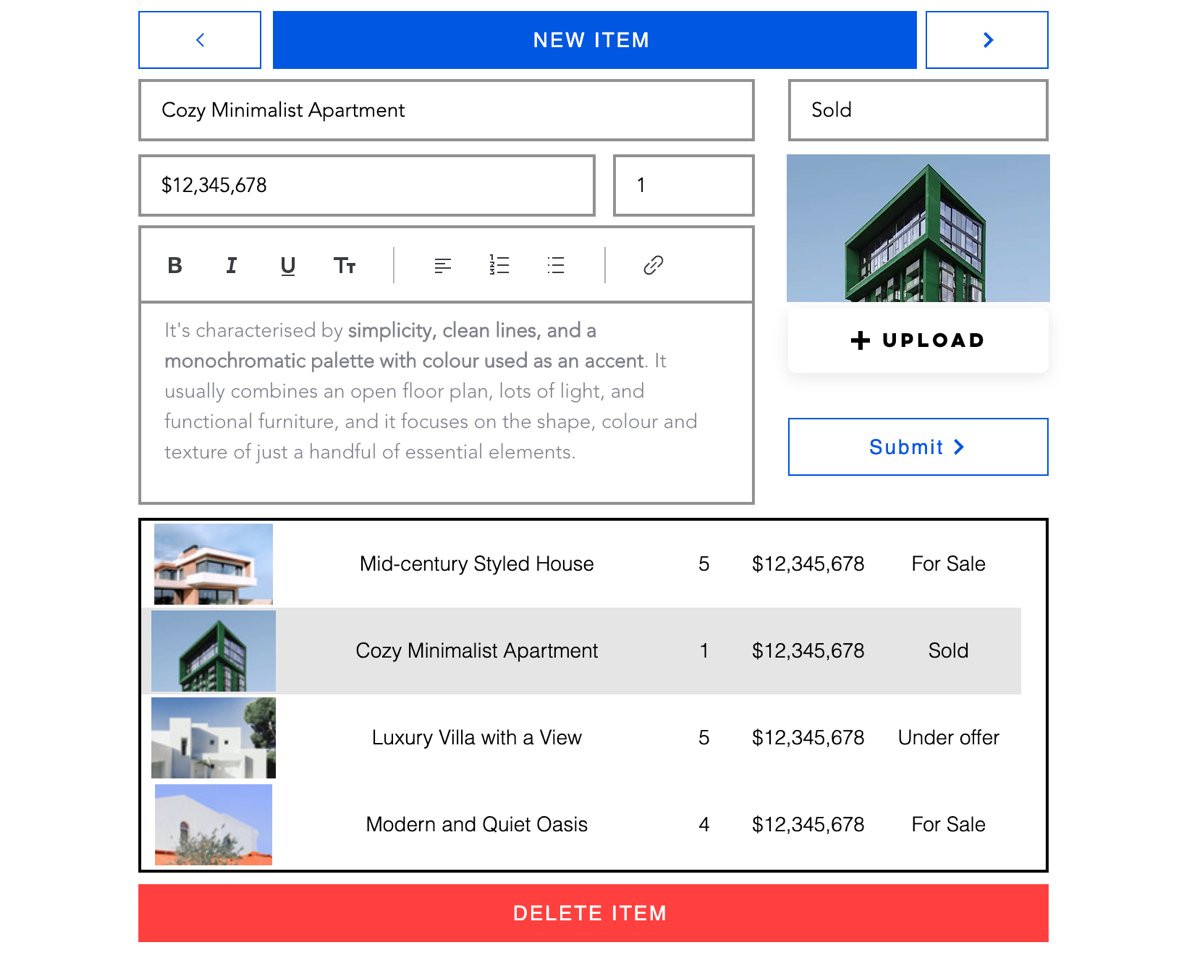
(Необязательно) Добавьте фильтр для отображения определенных элементов
Настройте фильтры в наборе данных, чтобы посетители сайта просматривали определенный контент. Например, если у вас сайт рецептов, вы можете настроить фильтр для рецептов на основе типа блюда, такого как завтрак, обед или ужин. Затем посетители сайта могут просматривать отфильтрованные элементы коллекции с помощью таблицы.
Чтобы добавить фильтр для просмотра элементов:
- Нажмите на элемент набора данных на своей странице.
- Нажмите Настроить.
- Нажмите + Добавить фильтр.
- Используйте параметры, чтобы отфильтровать контент по полю в вашей коллекции. Например, вы можете отобразить только элементы завтрака из коллекции рецептов. Настройте фильтр с помощью поля «Тип», где в поле «Тип» входят завтрак, обед и ужин. Добавьте конкретное значение в поле «Значение». В данном случае это значение «Завтрак».
- Нажмите Добавить фильтр.
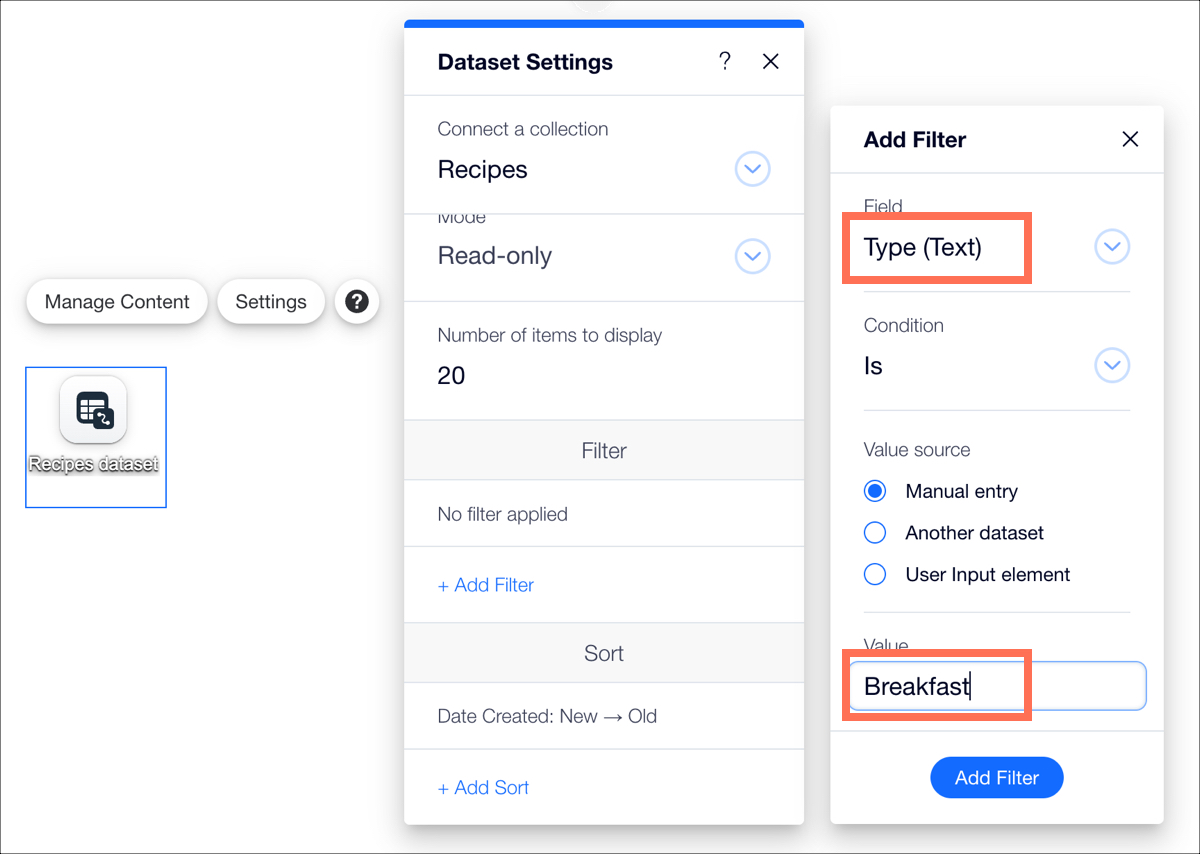
Примечание:
Вы можете автоматизировать процесс создания записи в коллекции с помощью Velo by Wix. Подробнее о создании Пользовательского раздела, где посетители могут просматривать и обновлять свои личные профили в любое время.

