CMS: Добавление и настройка ввода текста
3 мин.
Добавьте текстовый ввод, текстовое поле или поле форматированного текста для сбора общих данных от ваших пользователей, таких как адрес электронной почты или номер телефона. Подключите текстовый элемент к коллекции, чтобы вы могли хранить и просматривать собранную информацию.
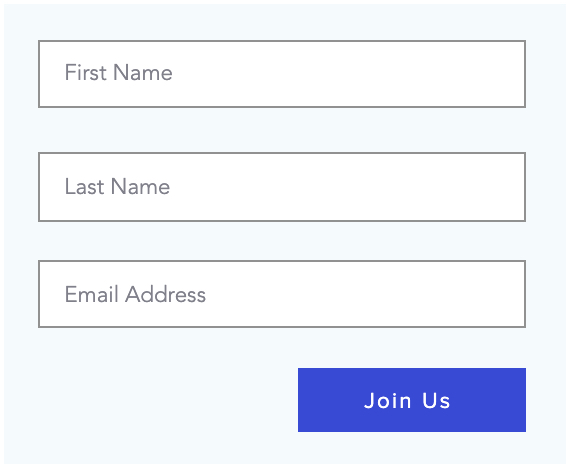
Шаг 1 | Добавьте и настройте элемент текстового ввода
- Нажмите на значок Добавить в левой части редактора.
- Редактор Wix: нажмите Добавить
 в левой части редактора.
в левой части редактора. - Editor X: нажмите Добавить элементы
 в верхней части Editor X.
в верхней части Editor X.
- Редактор Wix: нажмите Добавить
- Нажмите Ввод данных.
- Нажмите на текстовый элемент и перетащите его на свой сайт.
- Нажмите Настройка.
- Выберите один из вариантов в раскрывающемся списке Тип:
- Текст
- Password
- Эл. почта
- URL
- Телефон
- При необходимости нажмите переключатель Показать название поля, чтобы включить отображение название на сайте.
- Нажмите на Название поля, чтобы изменить текст по умолчанию.
- В разделе Настройка текста настройте, как будет выглядеть текстовое поле при загрузке.
- Ничего: поле будет загружаться пустым.
- Текст-подсказка: в поле будет отображаться текст подсказки, пока пользователь не начнет печатать свой текст.
- Введите текст в поле ниже.
- Исходный текст: это текст, который будет введен в поле по умолчанию.
- Введите исходный текст в поле ниже.
- Исходный+подсказка: в поле будет отображаться исходный текст. Если его стереть, то вместо него появится текст-подсказка.
- Введите текст в поле ниже.
- Введите исходный текст в поле ниже.
- В разделе Общая настройка выберите, будет ли поле обязательным и доступным только для чтения.
- Обязательное поле: перед отправкой формы пользователь должен заполнить поле.
- Только чтение: пользователь не может изменить значение поля. Вы можете использовать такое поле, чтобы, например, показать вычисленное значение.
- Нажмите переключатель Ограничение по кол-ву символов, чтобы установить ограничение по количеству символов для ввода текста.
- Нажмите на переключатель Добавить проверку по шаблону, чтобы включить regex, чтобы применять дополнительные условия при проверке поля. Используйте поле ввода для ввода и редактирования регулярного выражения.
Шаг 2 | Подключите элемент ввода данных к коллекции
Вы можете подключить элемент ввода данных к набору данных, чтобы сохранять или редактировать пользовательские данные в коллекции.
Новый интерфейс с наборами данных:
В Wix Studio мы переместили наборы данных в панель инспектора справа, чтобы вам было проще использовать их. Подробнее о новых наборах данных в Wix Studio.
- Нажмите на значок Подключить к данным
 (или
(или  в Editor X).
в Editor X). - В меню Подключить источник данных выберите тот источник данных, который вы хотите подключить.
- Нажмите Подключить значение к, чтобы:
- Выберите существующие поле в коллекции.
- Создайте новое поле, нажав ссылку Добавить новое поле; для этого:
- введите название поля;
- Выберите тип поля.
Совет
Вы должны добавить кнопку отправки на страницу, чтобы посетители могли отправлять данные в коллекцию.

