Управляйте фотоальбомами на ходу с помощью приложения
Wix Owner. Вы можете добавлять, делиться и удалять альбомы, а также настраивать их параметры и управлять списками избранного. Сделайте снимок на мобильном устройстве и мгновенно добавьте его в альбом.
Создание фотоальбома в приложении Wix Owner
Создайте фотоальбом в приложении Wix Owner. Настройте его вид и начните добавлять фотографии прямо с мобильного устройства.
Чтобы создать фотоальбом:
- Перейдите на сайт в приложении Wix Owner.
- Нажмите Управление
 внизу
внизу - Нажмите Фотоальбомы.
- Нажмите Создать альбом.
- Нажмите Добавить фото обложки, чтобы загрузить изображение обложки для альбома.
- Нажмите Название альбома, чтобы дать вашему альбому название.
- (Необязательно) Настройте вид альбома, используя следующие параметры:
- Подробная информация: добавьте необходимую информацию, которую хотите отобразить.
- Добавьте название бизнеса или логотип:
- Название бизнеса: введите название вашего бизнеса.
- Логотип: загрузите логотип.
- Перейдите во вкладку Галереи и выберите макет для галерей.
- Нажмите Сохранить.
Управление фотоальбомами в приложении Wix Owner
Просматривайте фотографии на ходу и управляйте всеми аспектами альбомов. Вы можете добавлять водяные знаки, менять права доступа, добавлять списки избранного и многое другое.
Чтобы управлять фотоальбомами:
- Перейдите на сайт в приложении Wix Owner.
- Нажмите Управление
 внизу
внизу - Нажмите Фотоальбомы.
- Нажмите на соответствующий альбом.
- Выберите, что вы хотите сделать:
Нажмите значок Открыть

рядом с
Опубликованный альбомо или
Приложение для пользователей, чтобы просмотреть альбом на сайте или в приложении.
Редактировать информацию об альбоме
- Нажмите Редактировать и настройте альбом, используя следующие параметры:
- Измените обложку альбома: нажмите значок Редактировать
 и загрузите изображение.
и загрузите изображение. - Название альбома: введите название альбома.
- Подробная информация: добавьте необходимую информацию, которую хотите отобразить.
- Добавьте название бизнеса или логотип:
- Название бизнеса: введите название вашего бизнеса.
- Логотип: загрузите логотип.
- Галереи: выберите макет галереи.
- Нажмите Сохранить.
Управлять медиафайлами в существующей галерее
- Нажмите Медиа.
- Нажмите значок Дополнительные действия
 рядом с соответствующей галереей.
рядом с соответствующей галереей. - Нажмите на соответствующую опцию:
- Управлять медиа: измените медиафайлы в галерее. Выберите, что вы хотите сделать:
- Добавьте медиафайлы: нажмите Добавить медиа, чтобы загрузить фотографии в галерею.
- Редактируйте названия или описания: нажмите на соответствующую фотографию и отредактируйте ее название или описание.
- Выберите, где будут отображаться новые фотографии: нажмите на значок настроек
 и выберите В начало галереи или В конец галереи.
и выберите В начало галереи или В конец галереи. - Измените порядок фотографий: нажмите и перетащите фотографии, чтобы изменить порядок.
- Удалите фотографии: нажмите Выбрать, затем установите флажок на каждой фотографии, которую хотите удалить, и нажмите Удалить».
- Переименовать: измените название галереи.
- Удалить галерею: удалите галерею из альбома.
- Нажмите Медиа.
- Нажмите Создать галерею внизу.
- Добавьте фотографии в галерею, используя доступные опции.
- Нажмите Медиа.
- Нажмите на значок настроек
 вверху.
вверху. - Нажмите и удерживайте галерею, которую хотите упорядочит, а затем перетащите ее в соответствующее место.
Управлять настройками отображения альбома
Нажмите Настройка и включите переключатели, чтобы настроить параметры отображения:
- Показать: сделайте альбом видимым на сайте.
- Водяной знак: добавьте водяной знак ко всем фотографиям в этом альбоме. Подробнее о водяных знаках.
Управлять списками избранного
- Нажмите Подборки медиа.
- Выберите, что вы хотите сделать:
- Создайте новый список избранного:
- Нажмите Создать список.
- Введите название списка, добавьте заметку и выберите настройку доступа:
- Открытый: список виден всем, у кого есть доступ к альбому.
- Секретный: список виден только тем, у кого есть ссылка на список.
- Нажмите Создать.
- Управляйте существующим списком избранного: нажмите значок Дополнительные действия
 рядом с соответствующим списком избранного и выберите опцию:
рядом с соответствующим списком избранного и выберите опцию:
- Редактировать список: перейдите в приложение Spaces by Wix, чтобы редактировать этот список. Вы также можете редактировать свои списки с компьютера.
- Заблокировать список: отключите редактирование и комментарии списка.
- Отправить ссылку: отправьте ссылку, используя выбранный вами способ отправки.
- Редактировать информацию о списке: обновите название, описание и видимость списка.
- Удалить список: навсегда удалите этот список.
- Нажмите значок Дополнительные действия
 вверху.
вверху. - Нажмите Поделиться альбомом.
- Нажмите значок Дополнительные действия
 вверху.
вверху. - Нажмите Удалить альбом.
Изменение настроек отображения альбомов в приложении Wix Owner
Решите, какие альбомы вы хотите показать и в каком порядке они должны отображаться.
Чтобы изменить настройки отображения:
- Перейдите на сайт в приложении Wix Owner.
- Нажмите Управление
 внизу
внизу - Нажмите Фотоальбомы.
- Нажмите значок Дополнительные действия
 вверху.
вверху. - Настройте параметры отображения, используя следующие опции:
- Определить порядок альбомов: перетащите альбомы, чтобы изменить их порядок.
- Показать или скрыть альбомы: нажмите на значок видимости
 , чтобы показать или скрыть альбом, затем нажмите ОК.
, чтобы показать или скрыть альбом, затем нажмите ОК.
Вопросы и ответы
Ознакомьтесь с самыми распространенными вопросами об управлении фотоальбомами в приложении Wix Owner:
Будут ли видны изменения, которые я вношу в фотоальбомы в приложении Wix Owner, на компьютерной версии сайта?
Могу ли я управлять своим магазином фотоальбомов Wix с помощью приложения Owner?
Если у вас есть магазин фотоальбомов Wix, вы можете просматривать свои заказы в приложении Wix Owner:
- Перейдите на сайт в приложении Wix Owner.
- Нажмите Управление
 внизу
внизу - Нажмите Фотоальбомы.
- Откройте вкладку Заказы.
Всеми остальными аспектами вашего магазина фотоальбомов можно управлять только с компьютера.
Примечание: если у вас еще нет магазина фотоальбомов Wix, добавить его невозможно. С февраля 2023 года добавить магазин фотоальбомов Wix на сайт больше нельзя. В качестве альтернативы вы можете
добавить Wix Stores на сайт и
подключить его к Printful, чтобы продавать свои фотографии.
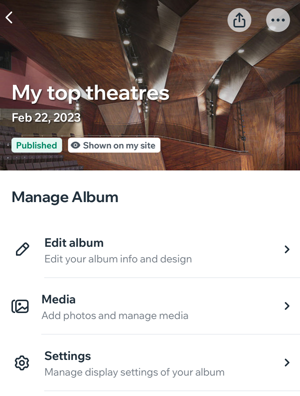
 внизу
внизу внизу
внизу внизу
внизу вверху.
вверху. , чтобы показать или скрыть альбом, затем нажмите ОК.
, чтобы показать или скрыть альбом, затем нажмите ОК.

 рядом с Опубликованный альбомо или Приложение для пользователей, чтобы просмотреть альбом на сайте или в приложении.
рядом с Опубликованный альбомо или Приложение для пользователей, чтобы просмотреть альбом на сайте или в приложении. и загрузите изображение.
и загрузите изображение. и выберите В начало галереи или В конец галереи.
и выберите В начало галереи или В конец галереи. вверху.
вверху. на каждом фото в альбоме. Выберите качество скачиваемых изображений:
на каждом фото в альбоме. Выберите качество скачиваемых изображений:
 на каждом фото, видео и галерее.
на каждом фото, видео и галерее.