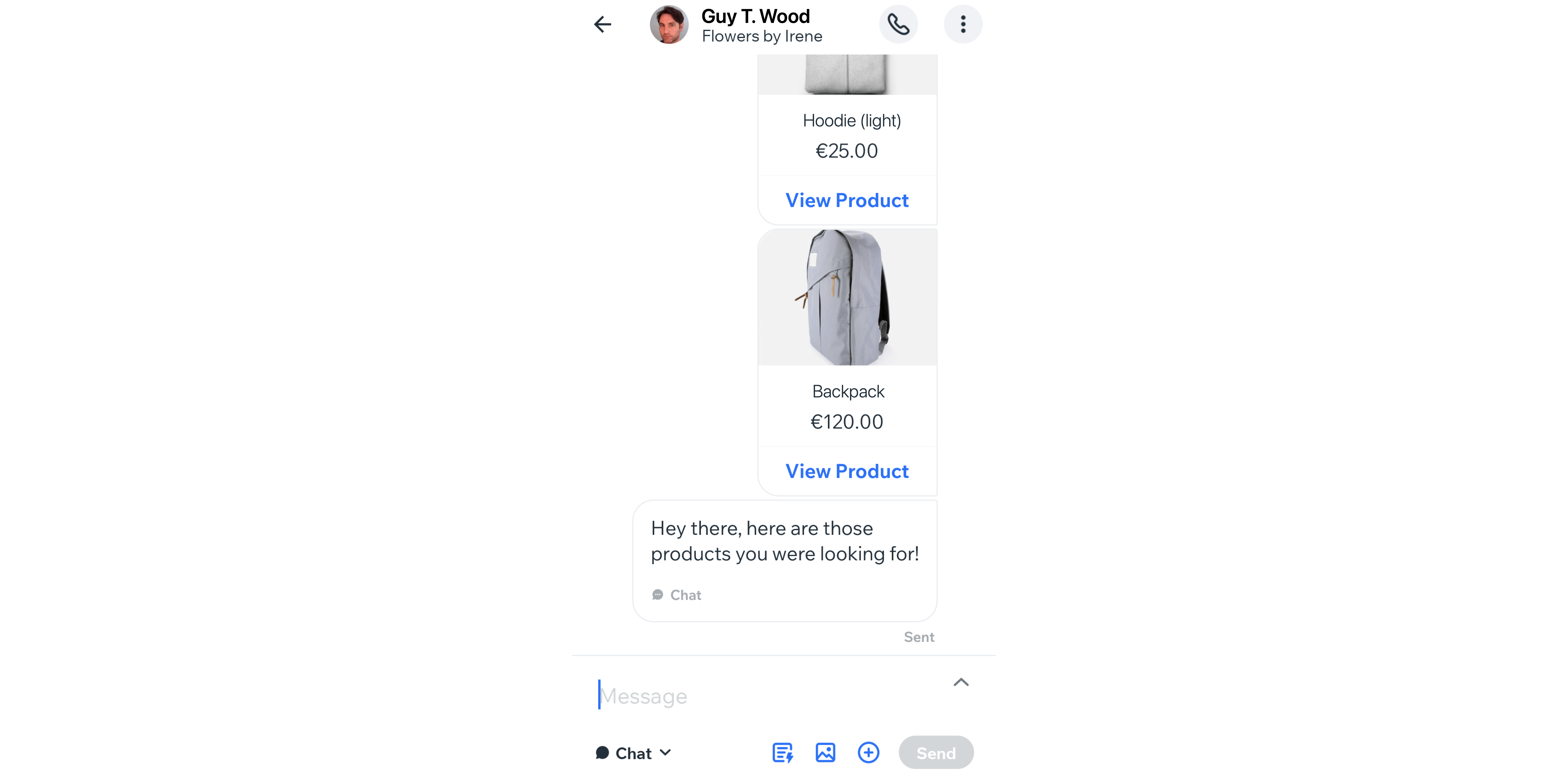Управление участниками марафона в приложении Wix
8 мин. чтения
Следите за прогрессом участников марафона в приложении Wix. В приложении вы можете отслеживать активность участников, начинать переписки и обновлять статус марафона участников, запрашивать оплату, одобрять запросы на присоединение и приглашать больше людей присоединиться к марафону.
Советы:
- Не забудьте добавить Марафоны на сайт, чтобы получить доступ к ним в приложении Wix.
- Необходимо перейти на премиум-план, чтобы люди могли присоединиться к марафону.
Содержание:
Приглашение участников
Когда вы отправляете приглашение из приложения Wix, оно перенаправляет участников на ваш сайт в соответствующем приложении для пользователей, и с этого момента они могут выполнять действия в приложении. Управлять приглашенными очень просто, и, если участник больше не активен, вы также можете удалить его из марафона.
Важно:
Когда вы создаете закрытый марафон, пользователи сайта могут просматривать информацию о марафоне, но им необходимо отправить запрос, чтобы присоединиться к нему и получить доступ к контенту. Подробнее о утверждении запросов на присоединение к марафону.
Чтобы добавить участников:
- Перейдите на сайт в приложении Wix.
- Нажмите Управление
 внизу.
внизу. - Выберите Марафоны.
- Нажмите на нужный марафон.
- Нажмите «Пригласить участников».
- Выберите, что вы хотите сделать:
- Пригласите участников:
- Нажмите на поле рядом с участниками, которых вы хотите пригласить.
- Нажмите Готово.
- Другие способы приглашения участников:
- Нажмите Другие способы приглашения участников.
- Выберите из следующих вариантов:
- Письмо контактам Wix: отправьте электронное письмо контактам, сохраненным в вашем аккаунте Wix (участникам сайта, клиентам, контактам и т. д.).
- Отправить SMS: отправьте ссылку и код приглашения по SMS (текстовое сообщение).
- Скопировать ссылку: скопируйте ссылку и вставьте ее в новое сообщение в любом приложении.
- Приглашение через соцсети и др.: поделитесь ссылкой и кодом приглашения в любой соцсети с телефона.
- Пригласите участников:
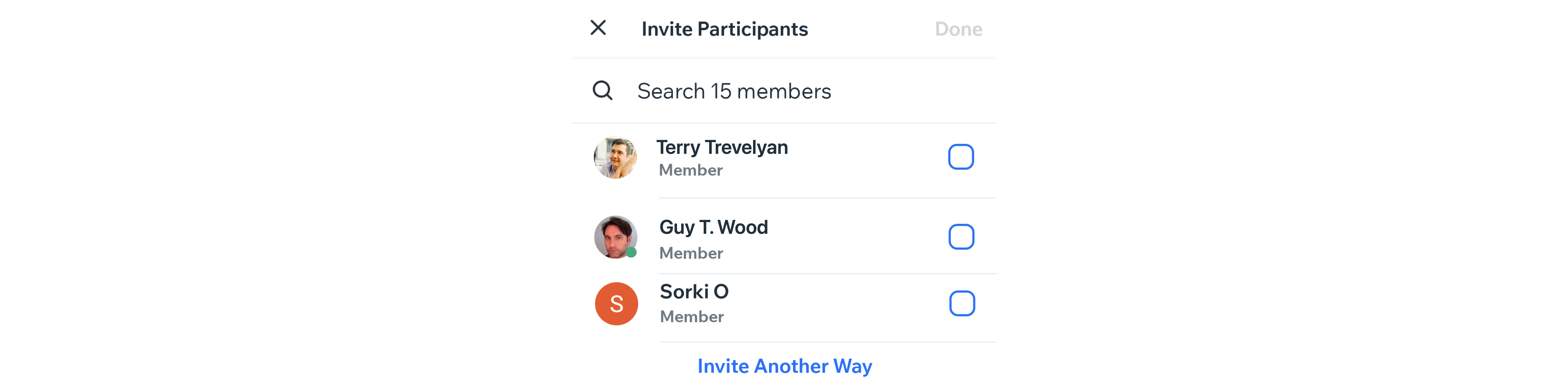
Чтобы удалить участников из марафона:
- Перейдите на сайт в приложении Wix.
- Нажмите Управление
 внизу.
внизу. - Выберите Марафоны.
- Нажмите на нужный марафон.
- Нажмите на участника, которого хотите удалить.
- Нажмите значок Дополнительные действия

- Нажмите Удалить участника.
- Нажмите Удалить для подтверждения.
Утверждение запросов на присоединение
Когда вы создаете закрытый марафон, пользователи вашего сайта могут видеть его информацию, но должны отправить запрос на присоединение и доступ к контенту. Вы можете одобрить или отклонить эти запросы в приложении Wix. Если марафон открытый (не закрытый), вам не нужно подтверждать запросы на присоединение.
Важно:
Если вы установили цену для закрытого марафона, новые участники утверждаются автоматически после внесения оплаты.
Чтобы одобрить запросы:
- Перейдите на сайт в приложении Wix.
- Нажмите Управление
 внизу.
внизу. - Выберите Марафоны.
- Нажмите на нужный марафон.
- Нажмите Смотреть рядом с ожидающим запросом.
- Нажмите Одобрить рядом с участником, которого хотите одобрить.
Совет: вы можете утвердить несколько запросов, нажав Утвердить все внизу.
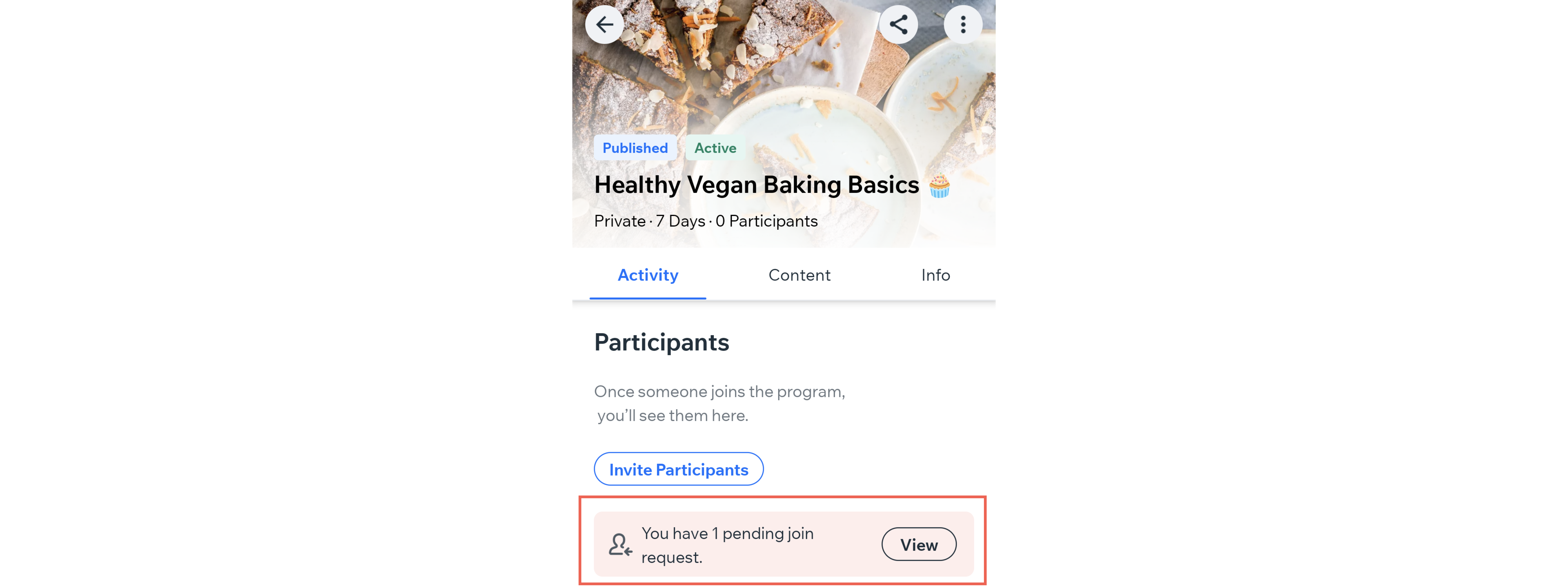
Просмотр профилей участников
У каждого участника есть свой профиль, который включает контактную информацию, дату присоединения, активные подписки и любые действия с момента запуска марафона. Из профилей участников вы можете отслеживать задачи марафона, прогресс, просматривать запросы на оплату, назначать соавторов, добавлять заметки или напоминания для себя, назначать бейджи и многое другое.
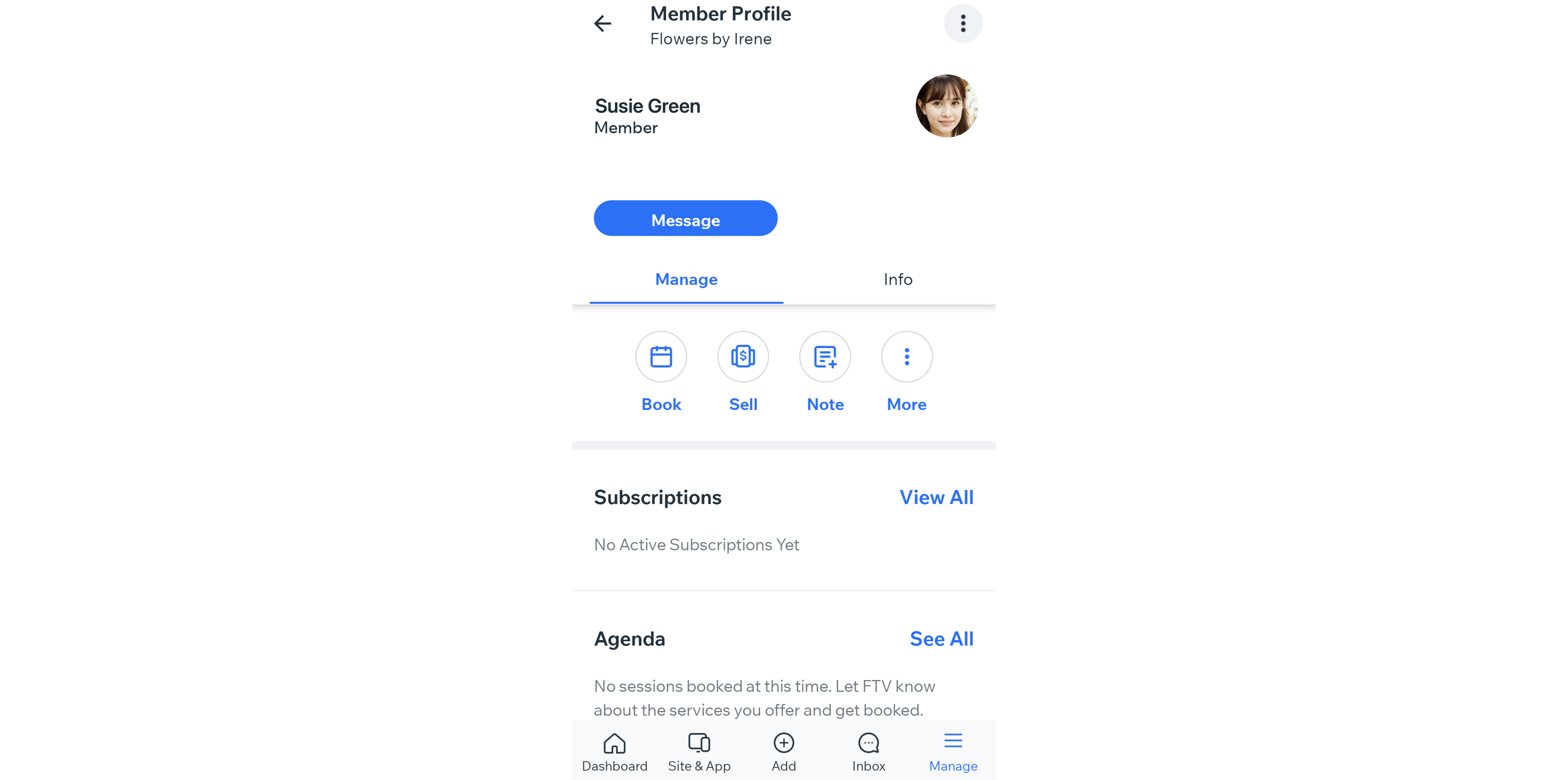
Чтобы просмотреть профили:
- Перейдите на сайт в приложении Wix.
- Нажмите Управление
 внизу.
внизу. - Выберите Марафоны.
- Нажмите на нужный марафон.
- Нажмите Посмотреть все рядом с участниками.
- Нажмите на соответствующего участника.
Примечание: если у вас еще нет участников, нажмите Пригласить участников. - Нажмите Смотреть профиль.
- Выберите, что вы хотите сделать:
Отправить сообщение
Пригласите их присоединиться к приложению для участников
Записаться на встречу
Продать план
Добавить задачу
Добавьте заметку
Позвоните участнику
Назначение бейджей / управление ими
Назначить контакт соавтору
Блокировать участника
Отслеживание прогресса участников
Проверьте, как ваши участники справляются с марафоном. Отслеживайте их прогресс, смотрите, сколько заданий они выполнили вовремя, сколько было пропущено, и просматривайте все, что они загрузили.
Рядом с именем каждого участника указаны метки, по которым можно отслеживать их статус. Серые метки с галочкой представляют собой задания, которые ваш участник выполнил вовремя, а красные метки с восклицательными знаками представляют любые задания, которые он пропустил или еще не сделал.
Чтобы отслеживать прогресс:
- Перейдите на сайт в приложении Wix.
- Нажмите Управление
 внизу.
внизу. - Выберите Марафоны.
- Нажмите на нужный марафон.
- Нажмите Посмотреть все рядом с участниками .
- Нажмите на имя любого участника, чтобы увидеть его активность после запуска марафона. Оттуда вы можете просмотреть:
- Начали ли они марафон.
- Дата, когда они присоединились к марафону.
- Когда они были в последний раз активны.
- Календарь, в котором отслеживаются запланированные, выполненные и / или пропущенные задания.
- (Если доступно) Отзыв, который они оставили о каждом задании.
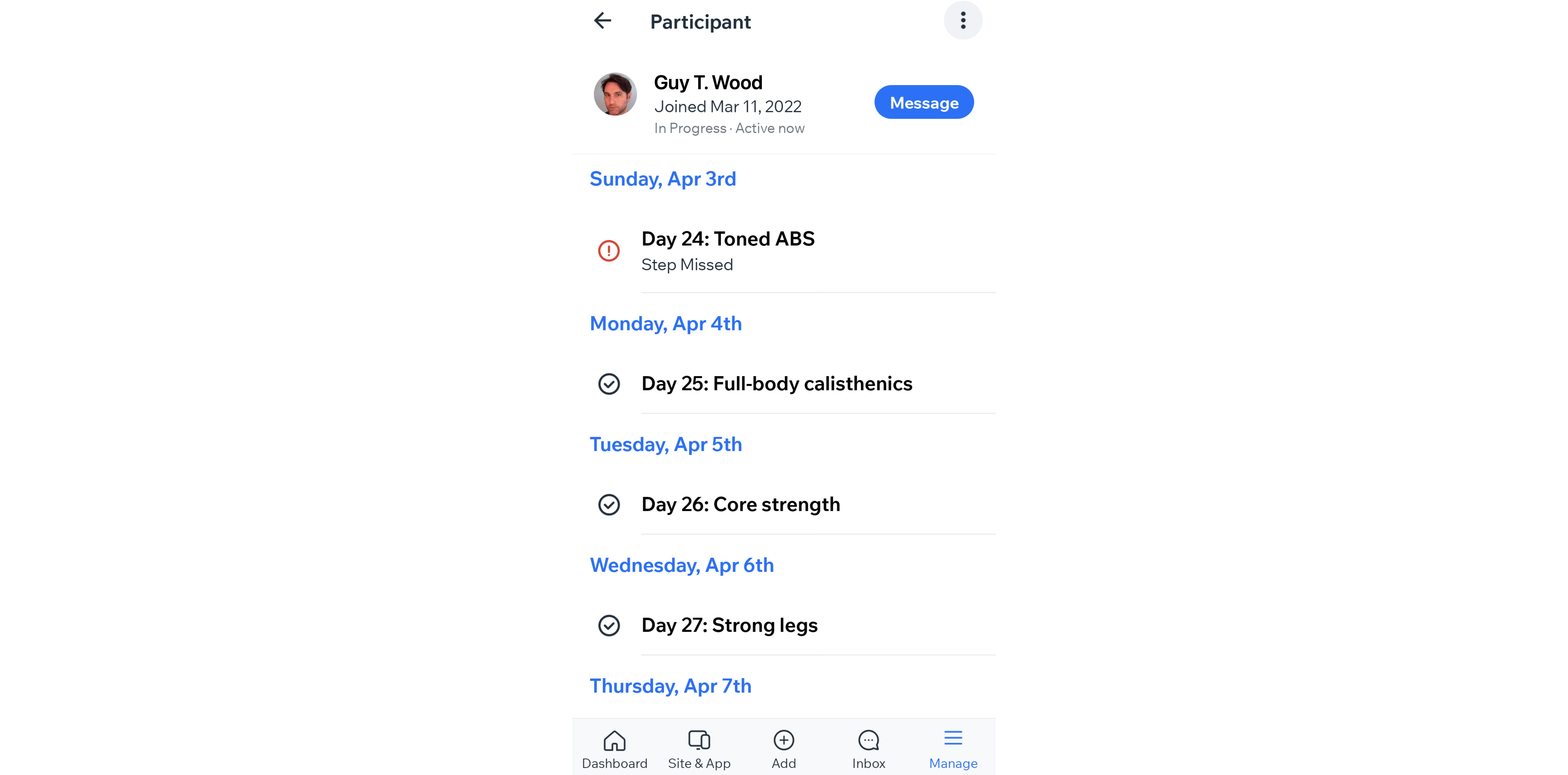
Общение с участниками
Общайтесь с участниками марафона на предпочитаемом ими канале прямо из приложения Wix. Выберите канал для общения и обмена информацией или медиафайлами. Общение с участниками может поднять моральный дух и дать вам полезные советы и рекомендации.
Чтобы пообщаться с участниками:
- Перейдите на сайт в приложении Wix.
- Нажмите Управление
 внизу.
внизу. - Выберите Марафоны.
- Нажмите на нужный марафон.
- Нажмите Посмотреть все рядом с участниками.
- Нажмите на соответствующего участника.
- Нажмите Сообщение.
- Выберите подходящий канал связи из раскрывающегося списка и создайте свое сообщение.
- Если вы хотите поделиться медиафайлом в чате, выберите один из следующих вариантов:
- Сохраненные ответы: нажмите значок Сохраненные ответы
 и выберите из предварительно сохраненного ответа (например, информация о доставке, политика возврата и т. д.).
и выберите из предварительно сохраненного ответа (например, информация о доставке, политика возврата и т. д.).
Совет: нажмите Новый сохраненный ответ, чтобы создать новый ответ. - Загрузить мультимедиа: нажмите значок Загрузить мультимедиа
 , чтобы:
, чтобы:
- Сделать фото: нажмите Сделать фото, чтобы добавить файлы с помощью камеры устройства.
- Выбрать с устройства: нажмите Выбрать с устройства, чтобы загрузить файл с вашего устройства.
- Выбрать из медиаменеджера: нажмите Выбрать из медиаменеджера, чтобы выбрать из загруженных файлов.
- Отправить элемент: нажмите значок Отправить элемент
 :
:
- Фото: нажмите на значок Фото
 , чтобы поделиться фото в чате.
, чтобы поделиться фото в чате. - Сохраненные ответы: нажмите на значок Сохраненные ответы
 , чтобы поделиться сохраненным или новым ответом в чате.
, чтобы поделиться сохраненным или новым ответом в чате. - Товары: нажмите на значок Товаров
 , чтобы поделиться товаром в чате.
, чтобы поделиться товаром в чате. - Купоны: нажмите на значок Купоны
 , чтобы поделиться скидками и промо-предложениями в чате.
, чтобы поделиться скидками и промо-предложениями в чате. - Услуги: нажмите на значок Услуги
 , чтобы поделиться услугой (например, марафоном) в чате.
, чтобы поделиться услугой (например, марафоном) в чате. - Получите оплату: Нажмите значок Запрос оплаты
 отправить заявку на оплату в чате.
отправить заявку на оплату в чате.
Примечание: вам нужен подключенный способ оплаты, чтобы запросить оплату через чат. Узнайте, как подключить способ оплаты к сайту.
- Фото: нажмите на значок Фото
- Сохраненные ответы: нажмите значок Сохраненные ответы
- Если вы хотите поделиться медиафайлом в чате, выберите один из следующих вариантов:
- Нажмите Отправить.