Управление записями Wix Bookings в приложении Wix Owner
7 мин. чтения
Управляйте записями на услуги на ходу прямо из приложения Wix Owner с телефонах. Вы можете запланировать новые сессии, перенести существующие или заблокировать время, чтобы клиенты не записывались, когда вы недоступны.
Содержание
Проверка предстоящих сессий в календаре записи
Получите доступ к календарю записи в приложении Wix Owner, чтобы просматривать и организовывать сессии на ходу. Есть разные представления на выбор, в зависимости от ваших личных предпочтений. Нажмите на любую запись, чтобы увидеть детали, включая список участников, время и дату.
Чтобы проверить предстоящие сессии в календаре онлайн-записи:
- Перейдите на сайт в приложении Wix Owner.
- Нажмите Управление
 внизу
внизу - Нажмите Календарь записи.

- Выберите из следующих представлений календаря:
Просмотрите расписание
По дням
3-дневный просмотр
Совет
Цветовая кодировка, которую вы применяете к сессиям в календаре онлайн-записи на компьютере, также отображается в приложении Wix Owner.
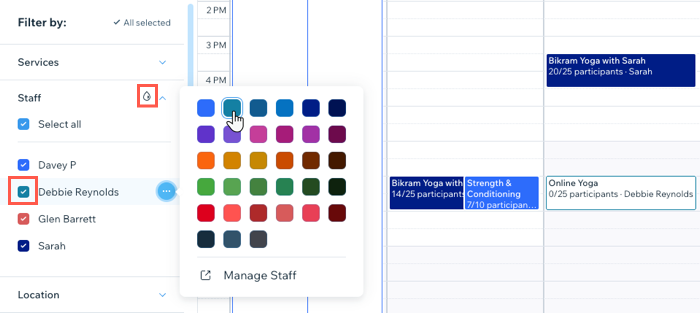
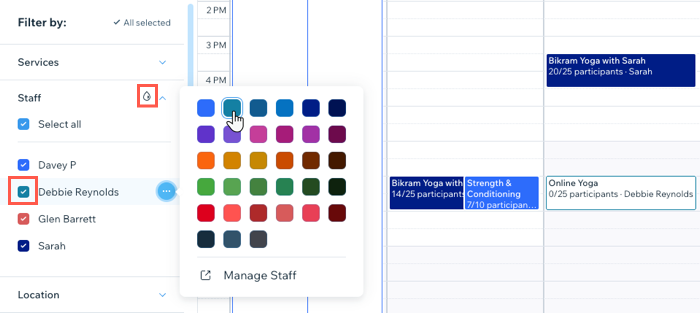
Планирование новых сессий в календаре записи
Используйте Календарь записей в приложении, чтобы запланировать новые сессии и добавить больше людей к существующим записям.
Чтобы запланировать сеансы в календаре записи:
- Перейдите на сайт в приложении Wix Owner.
- Нажмите Управление
 внизу
внизу - Нажмите Календарь записи.
- Выберите, что вы хотите сделать:
Добавить участников в существующую сессию
Добавить новую встречу / занятие в календарь
Обновление и изменение расписания сессий
Нужно внести изменения в существующее занятие? В приложении Wix Owner вы можете обновлять отдельные сессии или все будущие сессии этого типа записи.
Чтобы обновить или перенести занятия:
- Перейдите на сайт в приложении Wix Owner.
- Нажмите Управление
 внизу
внизу - Нажмите Календарь записи.
- Нажмите на соответствующую запись в календаре.
- Нажмите на значок Другие действия
 в правом верхнем углу.
в правом верхнем углу. - Нажмите Редактировать сессию.
- Внесите необходимые изменения, в том числе:
- Персонал: назначьте другого сотрудника.
- Макс. количество участников: измените количество людей, которые могут присоединиться к занятию.
- Местоположение услуги: измените место проведения услуги.
- Время и продолжительность: измените время и продолжительность услуги.
- Примечание для себя: нажмите, чтобы оставить себе заметку о занятии.
- Нажмите Сохранить.

Совет
Когда вы обновляете сессию, нажмите Да, чтобы отправить участникам электронное письмо об изменениях в занятии.
Блокировка времени с помощью приложения Wix Owner
Если вы или ваш сотрудник будете недоступны, заблокируйте это время в календаре, чтобы клиенты не записывались на это время.
Чтобы заблокировать время с помощью приложения Wix Owner:
- Перейдите на сайт в приложении Wix Owner.
- Нажмите Управление
 внизу
внизу - Нажмите Календарь записи.
- Нажмите значок Добавить
 .
. - Нажмите Заблокированное время.
- Выберите нужного сотрудника из раскрывающегося списка.
- Нажмите, чтобы ввести Заголовок заблокированного времени.
- Выберите дату и время начала.
- Выберите дату и время окончания.
- (Необязательно) Нажмите Заметки, чтобы добавить дополнительную информацию о причинах заблокированного времени сотрудника (эта заметка не видна клиентам).
- Нажмите Сохранить , чтобы сохранить изменения.
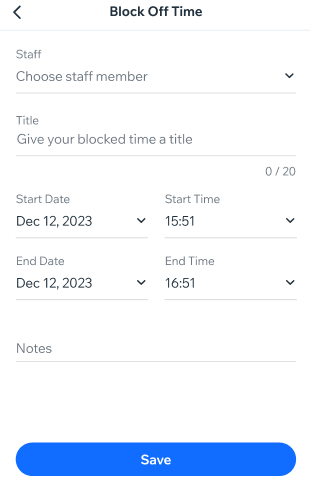
Интересный факт
Клиенты могут использовать одно из приложений для пользователей Wix, чтобы забронировать услуги. Просто пригласите их, чтобы они могли скачать приложение и стать пользователями вашего сайта. Став пользователями, они могут легко просматривать и бронировать услуги, а затем отслеживать предстоящие бронирования в приложении.
Была ли статья полезна?
|
 в правом верхнем углу.
в правом верхнем углу.


 .
.