Создание счетов для заказов в магазине Wix Stores
5 мин.
Вы можете создавать счета, чтобы запрашивать оплату за заказы, оформленные в вашем магазине, или чтобы создавать отчетные записи для вас и ваших клиентов.
Прежде чем отправлять счета, убедитесь, что данные вашей компании отображаются в верхней части счета.
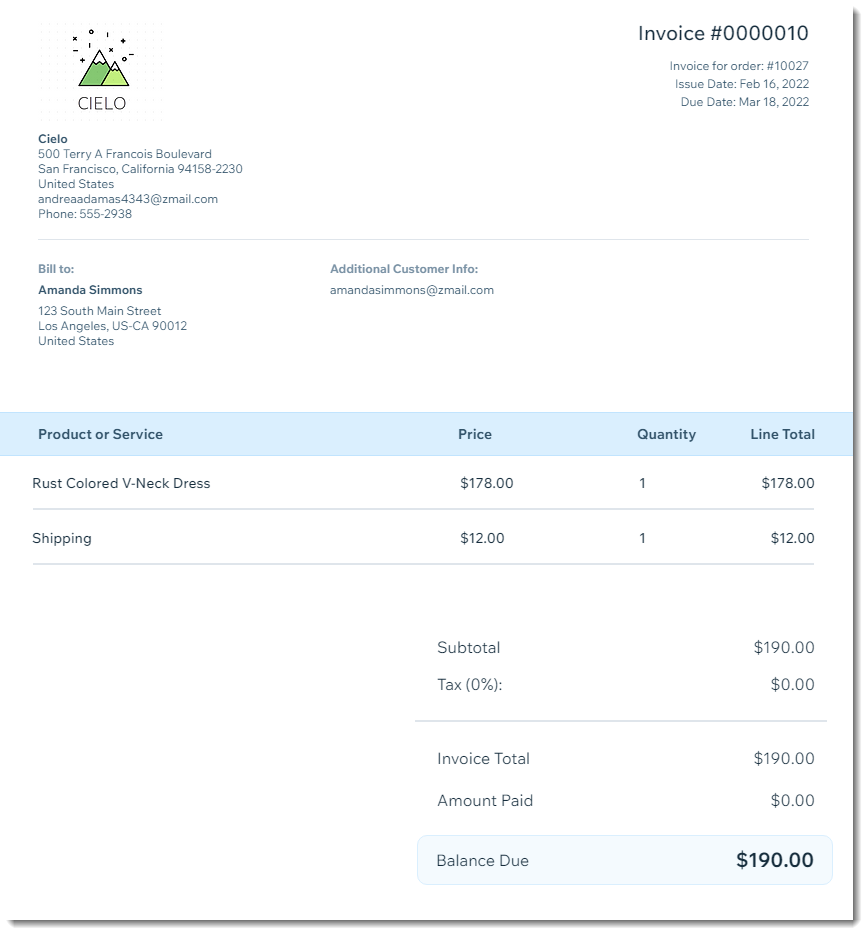
Как настроить счета
Добавьте логотип своей компании и данные компании в верхнюю часть счета. Вы также можете добавить другие элементы, такие как поле со сроками оплаты или правовой информацией.
Чтобы настроить счета:
- Перейдите в раздел Счета в панели управления сайтом.
- Нажмите Начать.
- Введите основную информацию о бизнесе:
- Добавьте название бизнеса.
- Укажите адрес рабочей электронной почты.
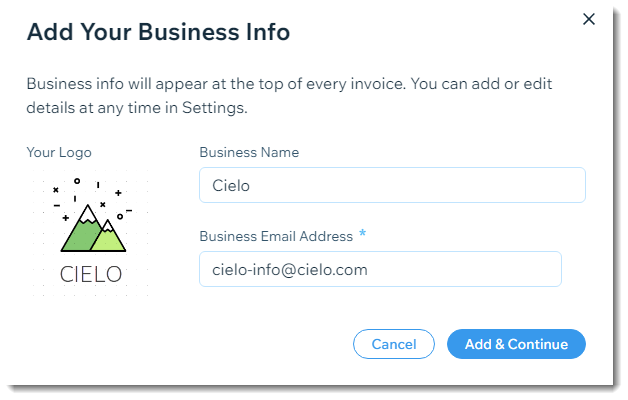
- (Необязательно) Добавьте логотип компании:
- Нажмите на значок плюс
 .
. - Загрузите логотип и нажмите Добавить на сайт.
- Нажмите Добавить и продолжить.
- Нажмите на значок плюс
- Продолжайте настройку, используя дополнительные параметры:
- Перейдите на страницу настроек счета в панели управления сайтом.
- Персонализируйте свои счета, чтобы отобразить информацию о компании, заметки и многое другое.
Нет логотипа?
Используйте Wix Logo Maker, чтобы создать логотип для вашего бизнеса.
Автоматическое создание счетов для каждого заказа
Вы можете настроить магазин так, чтобы при оплате заказов онлайн автоматически создавался новый счет. Баланс таких счетов будет равен 0,00 руб., поскольку сам заказ оплачен.
Счета автоматически создаются только для:
- Заказов, оплаченных онлайн через ваш сайт (не вручную)
- Заказов, в которых указан адрес электронной почты покупателя
- Заказов, для которых вы еще не создали счет
Чтобы автоматически формировать счет для каждого заказа:
- Перейдите к настройкам оформления заказа в панели управления сайтом.
- Нажмите на переключатель Счета, чтобы включить автоматическое выставление счетов.
Примечание:
Если вы оформляете частичный или полный возврат средств за заказ, автоматического обновления счета с целью фиксации суммы возврата не произойдет.
Ручное создание счетов для одного или нескольких оплаченных заказов
Важно:
Мы заменяем возможность вручную создавать счет для оплаченного заказа на функцию создания чека. Чтобы начать, узнайте, как настроить чеки.
Вы можете создавать счета для заказов магазина со статусом «Оплачен», чтобы у вас и ваших клиентов была официальная отчетная запись о покупке. Вы можете создать счет только для одного заказа или выбрать несколько заказов и создать счета для всех сразу.
Чтобы вручную создать счет для оплаченных заказов:
- Перейдите во вкладку Заказы в панели управления сайтом.
- Нажмите на соответствующий оплаченный заказ.
- Нажмите на выпадающий список Действия с заказом.
- Нажмите Создать счет.
- Еще раз нажмите Создать счет для подтверждения действия.
- (Необязательно) Вы можете отправить ссылку на счет, распечатать его или отправить по электронной почте, используя ссылки вверху.
Совет:
Вы также можете создавать счета сразу для нескольких заказов:
- Установите флажки рядом с соответствующими заказами или поставьте флажок в поле сверху, чтобы выбрать все заказы.
- Нажмите Создать счет.
- Еще раз нажмите Создать счет для подтверждения действия.
Запрос оплаты за заказ с помощью счета
Вы можете создать счет за неоплаченный заказ, чтобы запросить оплату у клиента.
Если вы отправляете счет клиенту по электронной почте или с помощью ссылки, клиент может нажать на счет и оплатить его в онлайне, используя любой из предлагаемых вами способов оплаты.
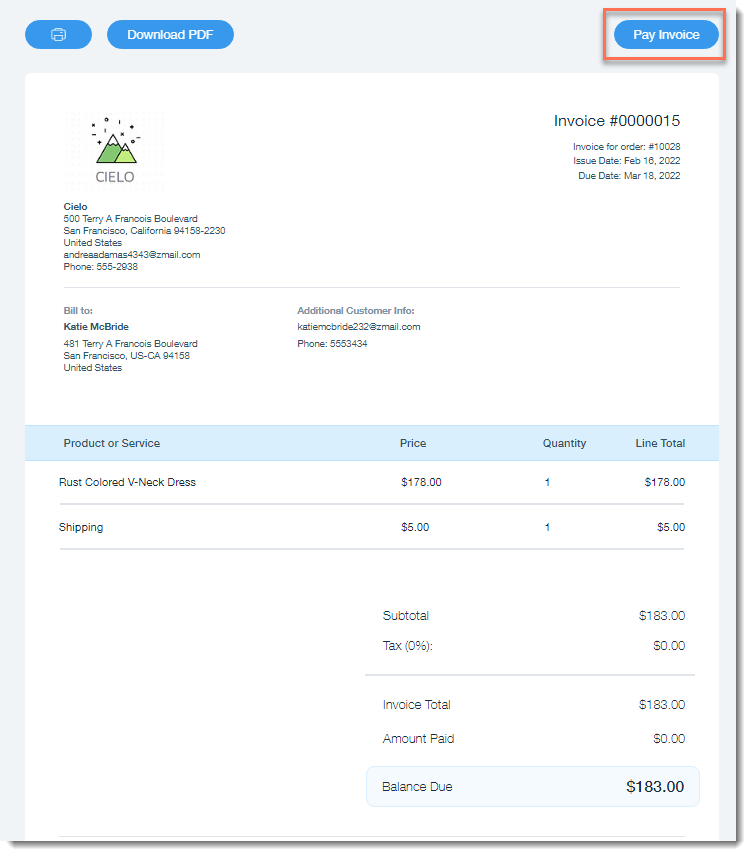
Чтобы вручную создать счет за неоплаченный заказ:
- Перейдите во вкладку Заказы в панели управления сайтом.
- Нажмите на нужный неоплаченный заказ.
- Нажмите на раскрывающееся меню Получение оплаты и выберите Отправить счет.
- Нажмите Создать счет.
Совет: вы создадите сохраненный вариант черновика счета. - Выберите, как отправить счет клиенту:
- Поделитесь ссылкой:
- Нажмите Поделиться ссылкой вверху.
- Нажмите Click Here to Create a Link.
- Нажмите Copy link (Копировать ссылку).
- Нажмите Done (Готово).
- Отправьте ссылку клиенту.
- Распечатайте копию счета:
- Нажмите Распечатать вверху.
- Распечатайте счет в формате PDF или на бумажном носителе.
- Отправьте счет клиенту.
- Отправьте по электронной почте:
- Нажмите Отправить по эл. почте вверху.
- (Необязательно) Измените тему письма или сообщение.
- Нажмите Отправить.
- Поделитесь ссылкой:
Обновление статуса платежа:
- Если клиент платит онлайн, статус обновляется автоматически.
- Вы также можете принять платеж, введя данные кредитной карты клиента вручную.
- Если вы получаете офлайн-оплату, вы можете перейти во вкладку Заказы и перевести заказ в статус «Оплачен».
- Если вы получили частичную оплату, вы можете перейти к Счетам в панели управления сайтом и записать сумму. Подробнее о запросе частичной оплаты в качестве задатка.
Создание счета с нуля
Используя Счета Wix, вы можете создать счет и новый заказ магазина за один раз.
Это может быть полезно, если вы хотите добавить в счет оплату за дополнительные услуги (например, оплату затраченных часов) вместе с товарами Wix Stores.

Советы:
- В счет можно добавить товары, которых нет в наличии.
- Вы не можете создать заказ вручную для подписки на товар.
- Вы также можете добавить в счет товары магазина, не создавая заказ. Для этого следуйте приведенным ниже инструкциям, просто выберите Счет на Шаге 3.
Чтобы создать заказ вручную:
- Перейдите во вкладку Счета в панели управления сайтом.
- Нажмите Новый счет.
- Выберите Счет и заказ.
- (Необязательно) Измените дату выставления счета.
- (Необязательно) Измените срок оплаты счета.
- Введите данные клиента:
Примечание: должны быть указаны номер телефона, адрес доставки и выставления счетов.- Нажмите Клиент и выберите вариант:
- Выберите существующий контакт из раскрывающегося списка.
- Нажмите + Новый клиент, чтобы добавить новый контакт.
- Нажмите Клиент и выберите вариант:
- Введите название счета.
- Добавьте товар магазина в счет
- Нажмите на раскрывающийся список Товар или услуга и выберите товар магазина.
- При необходимости выберите варианты товара и нажмите Добавить в счет.
Примечание: цена и описание товара добавляются автоматически, их можно отредактировать.

- (Необязательно) Выберите существующий налог из раскрывающегося меню или создайте новый.
- (Необязательно) Добавьте строку в счет (например, оплачиваемые часы):
Совет: вы можете выбрать эту строку в следующий раз, когда будете отправлять счет.- Нажмите на раскрывающийся список Товар или услуга.
- Выберите вариант:
- Добавьте новую позицию счета:
- Нажмите + Добавить.
- Введите название (например, "Услуги по пошиву одежды").
- Добавьте описание (например, "Вставки в пиджак").
- Введите цену.
- Нажмите Сохранить и добавить.
- Выберите существующую позицию счета: выберите позицию из раскрывающегося списка.
- Добавьте новую позицию счета:
- (Необязательно) Добавьте соответствующий налог. Выберите существующий налог из раскрывающегося меню или создайте новый.
- (Необязательно) Нажмите + Добавить скидку и введите значение скидки.
- (Необязательно) Прокрутите вниз и введите или отредактируйте текст в полях Сообщение и Юридические условия.
- Нажмите Превью, чтобы просмотреть счет.
- Нажмите Отправить счет.
Что дальше?
После того как клиент оплатит счет, заказ появится во вкладке «Заказы».
Просмотр созданных счетов
Вы можете просмотреть конкретный счет, перейдя в соответствующий заказ во вкладке Заказы и нажав Смотреть счет. Вы также можете распечатать счет, отправить его по электронной почте или поделиться им в виде ссылки.
Совет:
Чтобы просмотреть список всех счетов, перейдите во вкладку Счета в панели управления сайтом.
Чтобы просмотреть счета:
- Перейдите во вкладку Заказы в панели управления сайтом.
- Нажмите на соответствующий заказ.
- В верхней части экрана нажмите Действия с заказом.
- Выберите Смотреть счет.
- (Необязательно) Вы можете отправить ссылку на счет, распечатать его или отправить по электронной почте, используя ссылки вверху.

