Создание онлайн-услуги в Wix Bookings
4 мин.
Предоставляйте услуги онлайн, чтобы открыть к ним доступ для международной аудитории и поддерживать свой бизнес без проведения очных встреч.
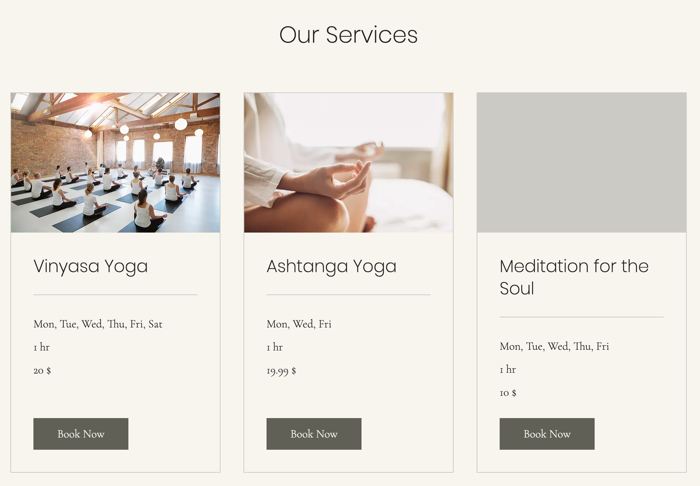
Важно:
Недавно мы обновили функции, включенные в наши премиум-планы, по состоянию на январь 2023 года. Чтобы использовать видеоконференцию, вам необходимо перейти на один из наших премиум-планов для бизнеса и электронной коммерции.
Шаг 1 | Выберите платформу для размещения виртуальной услуги
Некоторые виды услуг, такие как консультации, языковые курсы или сеансы терапии, хорошо подходят для онлайн-формата. Выберите одну из множества онлайн-платформ для размещения своих услуг.
Платформы для услуг
Чтобы создать виртуальную встречу с клиентом, выберите предпочитаемую платформу для видеоконференций, например Zoom, Skype или Google Hangouts. Эти услуги позволяют вам и вашим клиентам общаться друг с другом с помощью видео, и многие платформы также позволяют вам делиться своим экраном, что упрощает отображение письменных материалов, графиков, слайд-шоу или изображений.
Платформы для занятий и курсов
Выбирая платформу для занятий или курса, подумайте, нужно ли вам видеть и слышать участников или достаточно того, чтобы они вас видели и слышали. Давайте рассмотрим два примера:
- Клиентам достаточно только видеть и слышать вас: вы можете проводить занятия с помощью платформы потокового видео, такой как Прямая трансляция Wix Video.Как и в оффлайн-классе, клиенты, у которых есть доступ к ссылке на потоковое видео, видят вас в реальном времени во время сеанса.
- Взаимодействие с несколькими участниками: вы можете провести онлайн-урок языка, например, используя платформу, которая специализируется на групповых встречах, такую как Zoom, Cisco Webex или GoToMeeting.Вы можете включать и выключать микрофоны участников, чтобы выбрать, когда вы хотите, чтобы все вас слышали, когда разрешить одному учащемуся ответить на вопросы или когда вы хотите, чтобы группа учащихся продолжила обсуждение.
Примечания
- Преимущества использования, время звонков и ограничения для участников видеоконференций зависят от вашего провайдера (Zoom, GoToMeeting и т. д.), это не контролируется Wix.
- Для получения более подробных инструкций о том, как настроить несколько ссылок для видеоконференций на вашем сайте и управлять ими, нажмите здесь.
- У вас также есть возможность использовать приложение Wix File Share, чтобы поделиться материалами курса и позволить учащимся загружать свои работы для ваших онлайн-сервисов.
- Ознакомьтесь с полным курсом на Wix Learn о запуске виртуальных тренировок (на английском языке).
Шаг 2 | Создайте услугу в Wix Bookings
После того, как вы спланируете, какие онлайн-сессии вы хотите предложить, создайте услугу в панели управления Wix Bookings, чтобы клиенты могли зарегистрироваться.
Выберите из персональных сессий, занятий или курсов и рассмотрите возможность включить слово "онлайн" в название услуги или подзаголовок, чтобы помочь клиентам лучше понять, какой тип услуги вы предлагаете. В поле местоположения выберите Настроить адрес и укажите название платформы, которую вы используете.
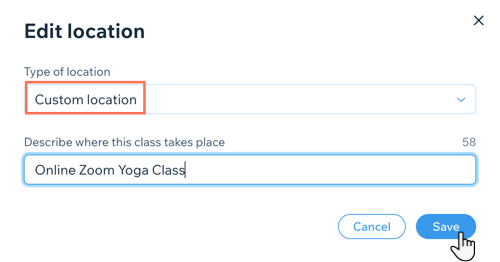
Шаг 3 | Подключите способ оплаты онлайн
Чтобы получить оплату за услугу, выберите способ оплаты онлайн вместо оплаты лично. Убедитесь, что один или несколько способов оплаты настроены во вкладке Прием платежей в панели управления сайтом:
- Кредитная карта: выберите и настройте один из доступных вариантов (например, PayPal, Square и т д).

- Оплата вручную: После выбора опции оплаты вручную нажмите Настроить и оставьте инструкции для клиентов, чтобы они знали, как происходит оплата в ручном режиме. Они увидят эти инструкции при оформлении заказа.

Шаг 4 | Расскажите клиентам, как подключиться к вашей услуге
Чтобы присоединиться к вашим онлайн-сессиям, клиенты должны знать, как подключаться, что меняется в зависимости от платформы. Например, чтобы подключиться через Google Hangouts, вам нужно знать адрес Gmail вашего клиента. Для других платформ может потребоваться специальный пароль или ключ.
Мы рекомендуем добавлять четкие инструкции к электронным письмам с подтверждением, которые клиенты получают при бронировании вашей онлайн-услуги. При необходимости вы также можете отправить ссылку ВК вручную из Календаря бронирования.
Чтобы настроить письмо-подтверждение:
- Перейдите в раздел Настройки записи в панели управления сайтом.
- Нажмите Эл. письма и СМС-напоминания.
- Нажмите Редактировать в разделе Письмо-подтверждение.
Совет: вы также можете использовать автопроцессы для отправки настраиваемых писем-подтверждений. Отключите переключатель Письмо-подтверждение и перейдите в следующий раздел, чтобы настроить автопроцесс. - Нажмите на соответствующую вкладку, чтобы выбрать тип услуги (Персональные сессии или Занятия и курсы).
- (Необязательно) Активируйте переключатель Добавить ссылку на видеоконференцию в это письмо.
- Выберите, какое поле редактировать:
- Тема: настройте тему письма, чтобы побудить клиентов открыть его.
- Сообщение: отредактируйте текст письма, включив в него информацию, которую ваши клиенты должны знать перед посещением сессии.
- (Необязательно) Нажмите Отправить тестовое письмо, чтобы отправить себе превью письма.
- Нажмите Сохранить.
Чтобы вручную отправить данные доступа из календаря:
- Перейдите в раздел Календарь записи в панели управления сайтом.
- Выберите нужную сессию.
- Нажмите значок Дополнительные действия
 рядом со ссылкой на видеоконференцию
рядом со ссылкой на видеоконференцию - Нажмите ссылку Отправить по электронной почте.
Примечание: для связи с клиентами на вашем компьютере должен быть настроен почтовый клиент. Подробнее - Нажмите Отправить.

Примечание
Вы можете отключить подтверждение по электронной почте в разделе Письма и SMS-напоминания во вкладке Настройки на панели управления. Для этого нажмите переключатель Письмо-подтверждение.


