Создание меню в Wix Restaurants
4 мин.
Важно:
Эта статья об изначальном приложении Wix Restaurants Menus. Попробуйте наше новое улучшенное приложение для меню. Узнайте, как добавить и настроить приложение Wix Меню ресторана (новое).
Покажите меню ресторана прямо на сайте. Создайте столько меню, сколько хотите (например, если у вас есть отдельные меню для обеда и ужина), и встраивайте разделы в каждое меню, чтобы лучше продемонстрировать каждое блюдо. Если вы включили Онлайн-заказы, клиенты могут размещать заказы непосредственно на сайте после просмотра меню.
Подключили Square POS к Wix Restaurants?
Если вы подключили Square POS к сайту с Ресторанами Wix, вам нужно управлять меню через Square.
Хотите узнать больше?
Ознакомьтесь с курсом в Wix Learn о создании онлайн-меню (на английском языке).
Шаг 1 | Создайте разделы меню
Каждое меню состоит из разделов и блюд. Прежде чем добавить все блюда, определитесь, какие разделы вам нужны. Например, в большинстве ресторанов есть закуски, основные блюда и десерты. Меню по умолчанию состоит из 2 разделов. Выберите раздел, чтобы отредактировать его.
Не нужны разделы меню?
Если вы не хотите, чтобы в меню были разные разделы, создайте меню без описания и включите только один раздел. Дайте этому разделу имя, которое может служить описанием. Затем добавьте все блюда в этот раздел.
Чтобы создать разделы меню:
- Перейдите в Меню в панели управления сайтом.
- Нажмите на меню по умолчанию.
- Нажмите на раздел, который хотите отредактировать.
- Нажмите Изменить рядом с информацией о разделе в правом верхнем углу.
- Отредактируйте раздел меню:
- Фото: наведите курсор на изображение раздела и нажмите «Добавить изображение», чтобы изменить его.
- Название: введите название раздела меню.
- Описание: введите краткое описание раздела меню.
- Видимость: установите или снимите флажок, чтобы показать или скрыть раздел в меню.
- Нажмите Сохранить
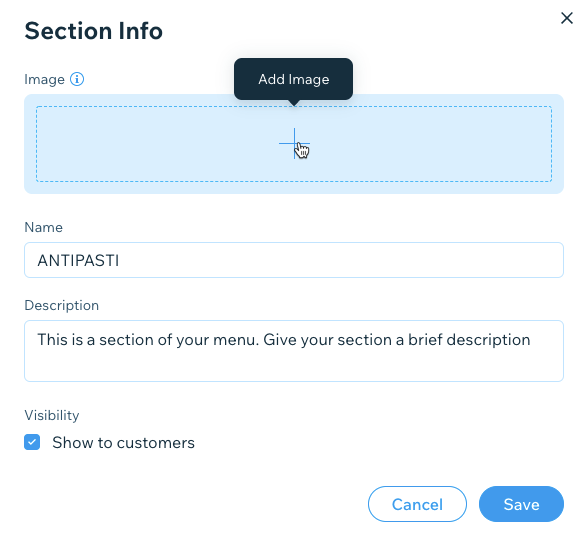
Хотите добавить больше разделов?
Создайте столько разделов меню, сколько вам нужно. Нажмите + Новый раздел, отредактируйте его и нажмите Добавить.
Шаг 2 | Добавьте блюда
Пришло время добавить блюда в меню. Начните с редактирования элементов меню по умолчанию, а затем нажмите + Добавить блюдо, чтобы добавить свои собственные.
Чтобы добавить блюда:
- Перейдите в Меню в панели управления сайтом.
- Выберите нужный раздел.
- Выполните одно из следующих действий:
- Отредактируйте существующее блюдо:
- Наведите указатель на блюдо по умолчанию и нажмите Изменить.
- Нажмите Изменить в правом верхнем углу информации О блюде.
- Добавьте новое блюдо:
- Нажмите Новое блюдо вверху.
- Отредактируйте существующее блюдо:
- Введите информацию о блюде:
- Изображение: наведите курсор на значок, чтобы добавить изображение, и значок +, чтобы добавить изображение к блюду.
- Название: введите название блюда.
- Описание: опишите блюдо, чтобы клиенты знали, что они заказывают.
- Цена: введите цену блюда.
- Налог: для цен, которые еще не включают налог, введите процент налога, который должен быть добавлен.
- Значки блюд: добавьте значки, чтобы помочь покупателям определить основную информацию о блюде (для веганов, безглютеновое, острое и т. д.).
- Видимость: установите или снимите флажок, чтобы показать или скрыть раздел в меню.
- Нажмите Сохранить
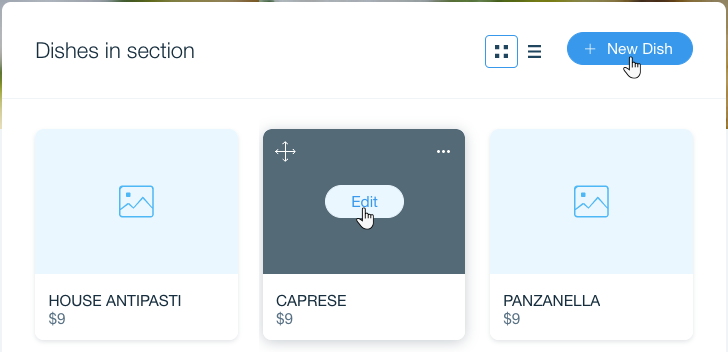
Выбор, добавки, отмена выбора:
Добавьте еще больше вариантов блюд в разделе "Параметры блюда". Отсюда вы можете добавить в блюда любое из следующего:
- Выбор: клиенты должны выбрать один вариант, например, размер пиццы или качество приготовления бургера.
- Добавки: клиенты могут выбрать несколько вариантов, например, начинки для пиццы.
- Отмена выбора: клиенты могут удалить ингредиенты из своего заказа, например, лук из салата.
Вопросы и ответы
Могу ли я изменить порядок разделов в меню?
Как скрыть раздел?
Могу ли я удалить меню?
Можно ли использовать одно и то же блюдо в разных меню?



