Редактор Wix: добавление и управление изображениями галереи
4 мин.
Управляйте изображениями в галерее, чтобы отображать фотографии так, как вам необходимо. Вы можете добавлять новые изображения, менять порядок их отображения и заменять существующие.Вы также можете добавить заголовки, чтобы дать посетителям дополнительную информацию.
Добавление и настройка изображений в галерее
Выберите, какие изображения вы хотите показать в галерее. Вы можете использовать различные бесплатные и недорогие стоковые изображения или загрузить свои собственные. После выбора изображения измените заголовок, чтобы убедиться, что он соответствует контенту и может быть «прочитан» поисковыми системами и программами чтения с экрана
Чтобы добавить и настроить изображение галереи:
- Нажмите на галерею в редакторе.
- Нажмите Заменить фотографии.
- Нажмите Добавить фотографии.
- Выберите, какие изображения добавить в галерею:
- Стоковые фото: нажмите Медиа от Wix, Shutterstock или Unsplash, чтобы найти и выбрать стоковые фотографии.
- Личные изображения: нажмите Файлы сайта, чтобы выбрать собственные изображения для добавления в галерею.
- Нажмите на изображение, которое вы хотите добавить.
- Нажмите Добавить в галерею.
- Введите название изображения в поле Название (alt-текст).
- Нажмите Готово.
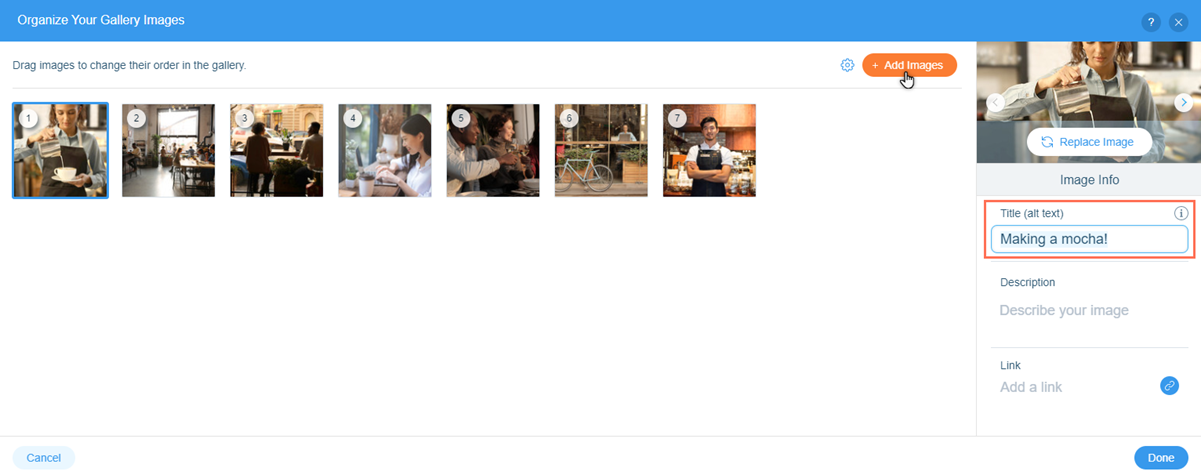
Примечание:
Если вы загружаете изображение в галерею и не меняете заголовок, используется исходное имя файла изображения.
Замена изображений галереи
Замените изображения в галерее в любое время. Это быстрый и удобный способ обновления содержимого галереи без необходимости вручную удалять и добавлять новые изображения.
Чтобы заменить изображение в галерее:
- Нажмите на галерею в редакторе.
- Нажмите Заменить фотографии.
- Выберите изображение, которое вы хотите изменить.
- Нажмите Заменить фото в правой части панели.
- Выберите, как вы хотите заменить изображение:
- Стоковые фото: нажмите Медиа от Wix, Shutterstock или Unsplash, чтобы найти и выбрать стоковые фотографии.
- Личные изображения: нажмите Файлы сайта, чтобы выбрать изображение из собственных файлов.
- Введите новое название изображения в поле Название (alt-текст).
- Нажмите Готово.

Изменение порядка изображений в галерее
Измените порядок изображений галереи, чтобы организовать и продемонстрировать их в стиле вашего бренда. Вы можете использовать порядок изображений, чтобы распределить цвета и предметы, отобразить контент в порядке важности или просто рассказать историю.
Чтобы изменить порядок изображений в галерее:
- Нажмите на галерею в редакторе.
- Нажмите Заменить фотографии.
- Перетаскивайте изображения, чтобы разместить их в нужном порядке.
- Нажмите Готово.
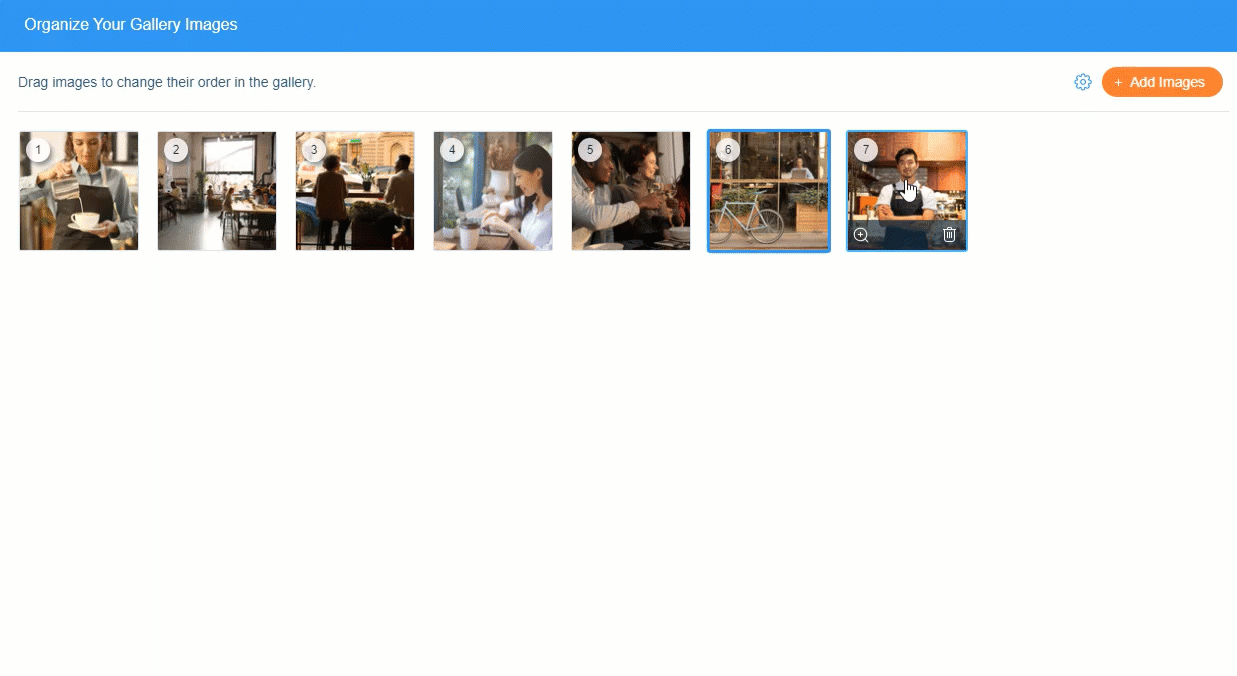
Удаление изображений галереи
Если изображение больше не соответствует внешнему виду и содержанию вашего сайта, вы можете легко удалить его из галереи.
Важно:
Если вы добавили собственное изображение в галерею, его удаление удалит только его из галереи. Оно не удаляется из файлов сайта, и вы по-прежнему можете получить к нему доступ из медиаменеджера. Подробнее о медиаменеджере
Чтобы удалить изображения из галереи:
- Нажмите на галерею в редакторе.
- Нажмите Заменить фотографии.
- Наведите курсор на соответствующее изображение и нажмите значок Удалить изображение
.
- Нажмите Готово.
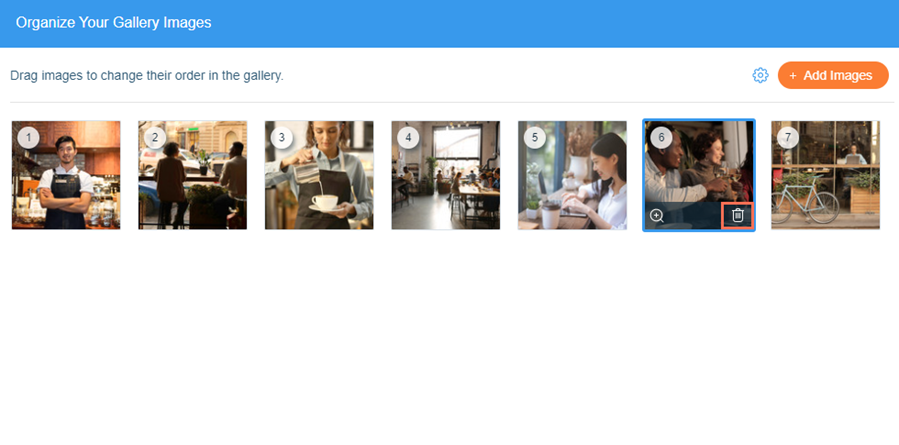
Часто задаваемые вопросы
Нажимайте на вопросы ниже, чтобы узнать больше.
Как я могу обрезать и отредактировать изображения в галерее?
Какой размер изображения мне стоит использовать для галереи слайд-шоу 3D?
Как я могу изменить форму изображений в галерее «Калейдоскоп»?


 .
.