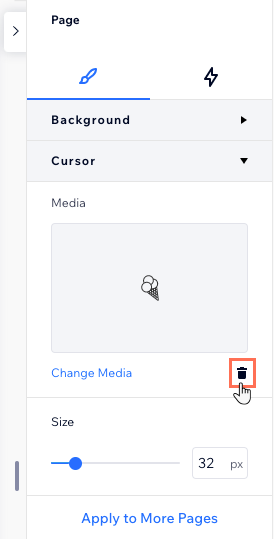Редактор Studio: добавление настраиваемого курсора
4 мин.
Настраиваемый курсор добавляет уникальности сайтам ваших клиентов. Примените собственный курсор к странице, секции или определенному элементу, с которым взаимодействуют посетители (например, контейнер, изображение и т. д.). Используйте одно из наших многочисленных предложений или загрузите свой собственный курсор, установив его размер.
Совет:
Вы можете использовать любой файл JPG, PNG или SVG. Чтобы курсор был виден, убедитесь, что у него есть четкая граница, цвет которой контрастирует с фоном.
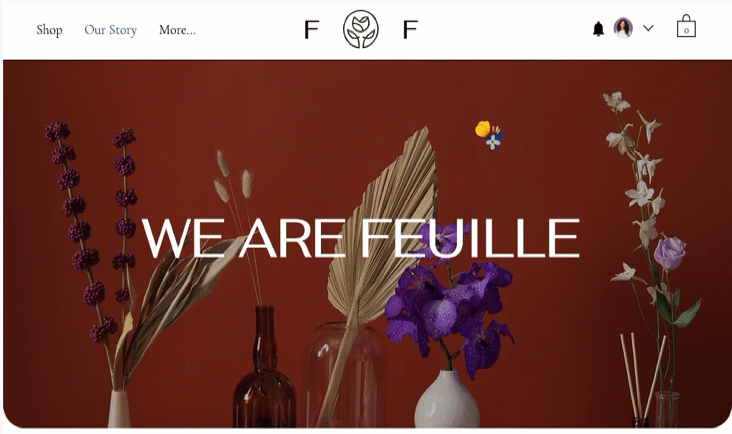
Совет:
Вы можете добавлять разные курсоры к родительскому элементу и его дочернему элементу, чтобы придать вашему сайту еще больше индивидуальности. Когда посетители взаимодействуют с дочерним элементом, они видят его конкретный курсор, а не тот, который вы применили к родительскому элементу.
Добавление курсора
Измените курсор, который появляется, когда посетители взаимодействуют со страницей, секцией или элементом. Вы можете выбрать из множества различных дизайнов или загрузить свой собственный файл (например, JPG, PNG, SVG).
Какие элементы могут отображать настраиваемый курсор?
Примечание:
Изменения, которые вы вносите в дизайн и функциональность курсора, не отображаются на холсте, когда вы редактируете сайт. Чтобы увидеть курсор в действии, перейдите в режим предпросмотра или на опубликованный сайт.
Чтобы добавить курсор:
- Выберите соответствующую страницу, секцию или элемент.
- Нажмите стрелку Открыть инспектор
 в правом верхнем углу редактора.
в правом верхнем углу редактора. - Прокрутите вниз до раздела Курсор.
- Добавьте курсор:
- Нажмите + Добавить фото или .svg в разделе Медиа.
- (В Медиаменеджере) Выберите один из предложенных курсоров или загрузите свой файл.
- Когда будете готовы, нажмите Добавить на сайт.
- (Необязательно) Перейдите в режим предпросмотра, чтобы увидеть, как курсор будет выглядеть на опубликованном сайте.
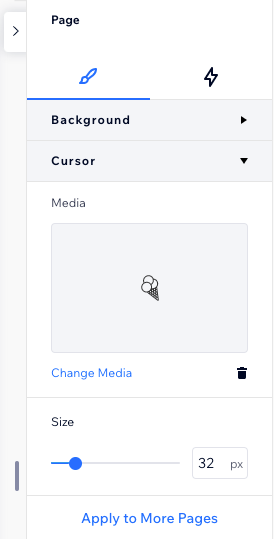
Что дальше?
- При добавлении курсора на страницу вы можете нажать Применить к другим страницам, чтобы добавить его на другие страницы сайта.
- Вы можете настроить курсор для каждого размера экрана, выбрав другое изображение или размер.
Изменение размера курсора
Измените размер курсора, чтобы он идеально смотрелся на сайте, над которым вы работаете.
Мы рекомендуем установить размер курсора в пределах 16x16 и 128х128 пикселей. Если курсор будет больше рекомендуемого размера, браузеры посетителей могут вообще не отображать его. Если меньше, посетители видят его, но нечетко.
Совет:
Предпросмотр, доступный в разделе Медиа , - это то, как ваш курсор выглядит на действующем сайте в том фактическом размере, который вы указали.
Чтобы изменить размер курсора:
- Выберите соответствующую страницу, секцию или элемент.
- Нажмите стрелку Открыть инспектор
 в правом верхнем углу редактора.
в правом верхнем углу редактора. - Прокрутите вниз до раздела Курсор.
- Перетащите слайдер в разделе Размер.
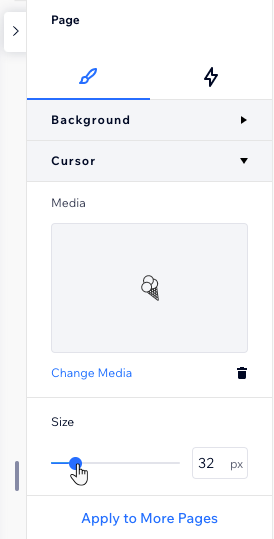
Смена курсора
Вы всегда можете заменить добавленный вами курсор. Выберите одно из наших предложений или загрузите новый файл.
Чтобы сменить курсор:
- Выберите соответствующую страницу, секцию или элемент.
- Нажмите стрелку Открыть инспектор
 в правом верхнем углу редактора.
в правом верхнем углу редактора. - Прокрутите вниз до раздела Курсор.
- Нажмите Изменить медиа.
- (В Медиаменеджере) Выберите или загрузите новый курсор.
- Нажмите Обновить.
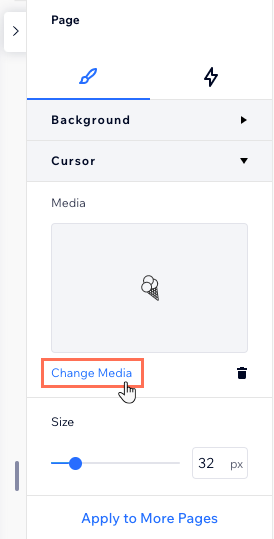
Удаление курсора
Вы всегда можете передумать и удалить курсор. Это означает, что посетители снова увидят обычный курсор по умолчанию.
Чтобы удалить курсор:
- Выберите соответствующую страницу, секцию или элемент.
- Нажмите стрелку Открыть инспектор
 в правом верхнем углу редактора.
в правом верхнем углу редактора. - Прокрутите вниз до раздела Курсор.
- Нажмите на значок Удалить
 рядом с Изменить медиа.
рядом с Изменить медиа.