Пользователи сайта: добавление и настройка списка избранных пользователей
4 мин.
Важно:
С января 2024 года мы больше не поддерживаем избранные элементы пользовательского раздела. Если на вашем сайте уже есть этот элемент, вы можете продолжать его использовать.
Однако мы предлагаем следующие альтернативы:
- Используйте репитер или галерею Pro Gallery для достижения того же эффекта.
- Добавьте готовую полоску (в редакторе Wix) или секцию (Studio Editor) (в редакторе Studio) с изображением команды.
- Добавьте виджет сотрудников (Wix Bookings).
Используйте элемент Избранные пользователи, чтобы продемонстрировать определенных пользователей сайта. Отобразите список пользователей, которых вы хотите выделить, на любой странице сайта. Вы можете настроить макет и дизайн этого списка, чтобы он соответствовал стилю вашего сайта.
Содержание
Добавление списка избранных пользователей
Вы можете добавить элемент Избранные пользователи на любую страницу сайта, а не только в пользовательском разделе. Это означает, что при необходимости вы можете сделать этот список доступным для всех посетителей сайта.
Чтобы добавить элемент Избранные пользователи:
- Нажмите Добавить элементы
 в левой части редактора.
в левой части редактора. - Нажмите Сообщество.
- Нажмите Избранные пользователи.
- Перетащите элемент Избранные пользователи на страницу.
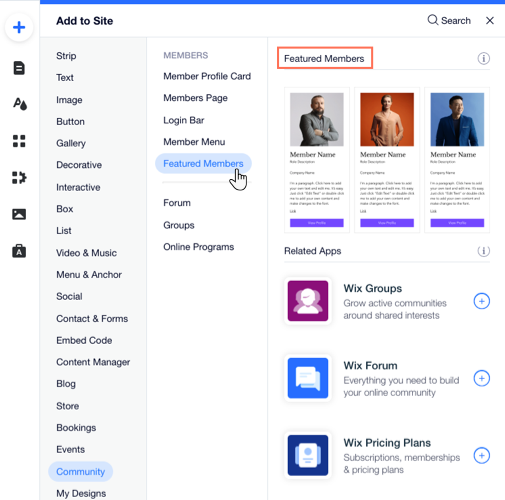
Управление избранными пользователями
Выберите, каких пользователей показать в списке избранных. Вы можете выбрать любого из пользователей сайта, поэтому используйте панель поиска и раскрывающегося меню, чтобы найти тех, кто вам нужен.
Чтобы управлять списком пользователей:
- Нажмите на элемент Избранные пользователи в редакторе.
- Нажмите Пользователи.
- Выберите, что вы хотите сделать:
Найти и добавить избранных пользователей
Изменить порядок в списке
Удалить избранного пользователя
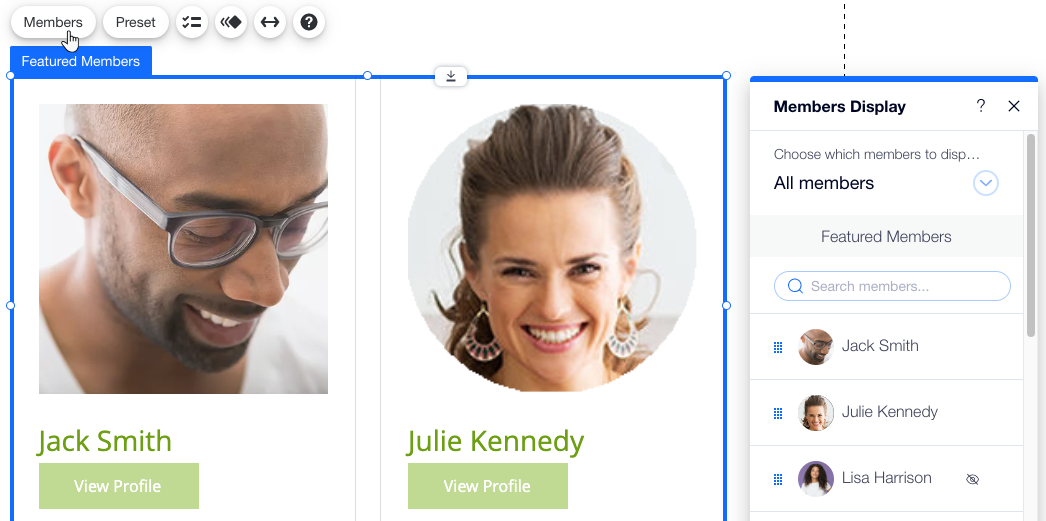
Выбор сведений для отображения об избранных пользователях
Контролируйте, какие данные будут отображаться рядом с избранными пользователями. Сюда входит информация из аккаунта вашего пользователя (например, фото профиля), а также информация, которую пользователи добавляют в свой профиль, например, компанию, ссылку или информацию «Обо мне».
Чтобы выбрать элементы в списке избранных пользователей:
- Нажмите на элемент Избранные пользователи в редакторе.
- Нажмите значок Элементы
 .
. - Установите флажок рядом с элементами, которые должны отображаться для каждого пользователя:
- Изображение: фото профиля пользователя.
- Описание роли: любые роли пользователей, назначенные этому пользователю.
- Название компании: компания, в которой они работают, если эта информация доступна.
- Информация: описание, которое пользователь написал о себе на странице профиля.
- Ссылка: это может быть любой URL-адрес, который вы добавляете в контактную информацию пользователя. Например, ссылка на сайт или страницу, которая представляет этого пользователя.

Дизайн списка избранных пользователей
Настройте дизайн контейнеров, которые отображают пользователей в списке избранных. Вы можете изменить цвет фона, добавить границу, применить тень и многое другое - как только вы создадите один контейнер, остальные настроятся соответствующим образом.
Чтобы настроить дизайн списка избранных пользователей:
- Нажмите на элемент Избранные пользователи в редакторе.
- Нажмите на элемент еще раз, чтобы выбрать контейнер.
- Нажмите значок Дизайн
 .
. - Настройте следующие параметры дизайна:
- Цвет заливки и прозрачность: измените цвет фона контейнеров и настройте его прозрачность.
- Граница: создайте границы контейнеров, чтобы они выделялись.
- Углы: закругляйте углы контейнеров, чтобы они выглядели более круглыми.
- Тень: создайте тень для ваших контейнеров, чтобы создать 3D-эффект.
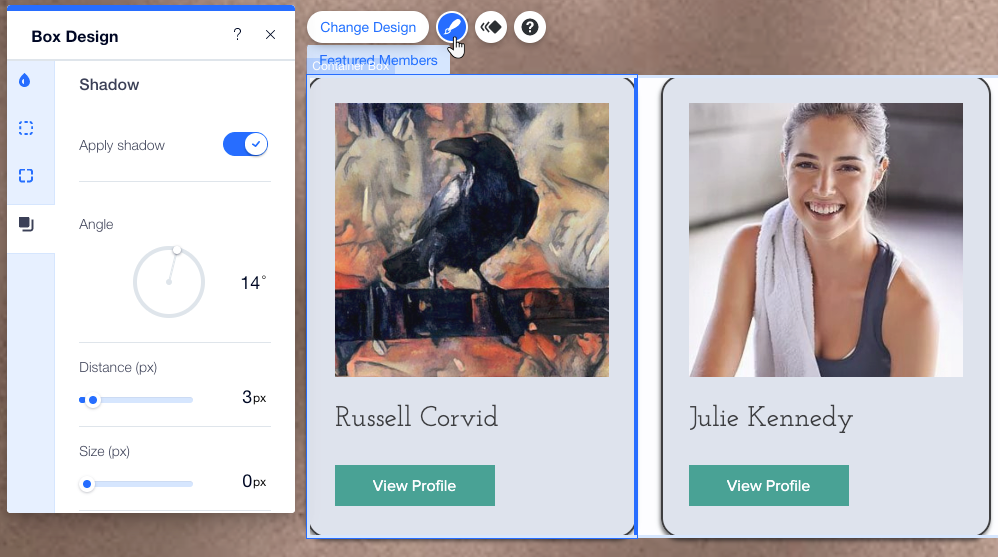
Изменение макета списка избранных пользователей
Выберите, как отображать изображения и информацию об избранных пользователях.
Чтобы изменить пресет макета:
- Нажмите на элемент Избранные пользователи в редакторе.
- Нажмите Пресет.
- Выберите макет:
- Карточки: «карточка» каждого пользователя (контейнер) показывает его фото профиля и данные ниже.
- Бок о бок: «Карточка» (контейнер) каждого пользователя показывает его фото профиля справа, а данные - слева.
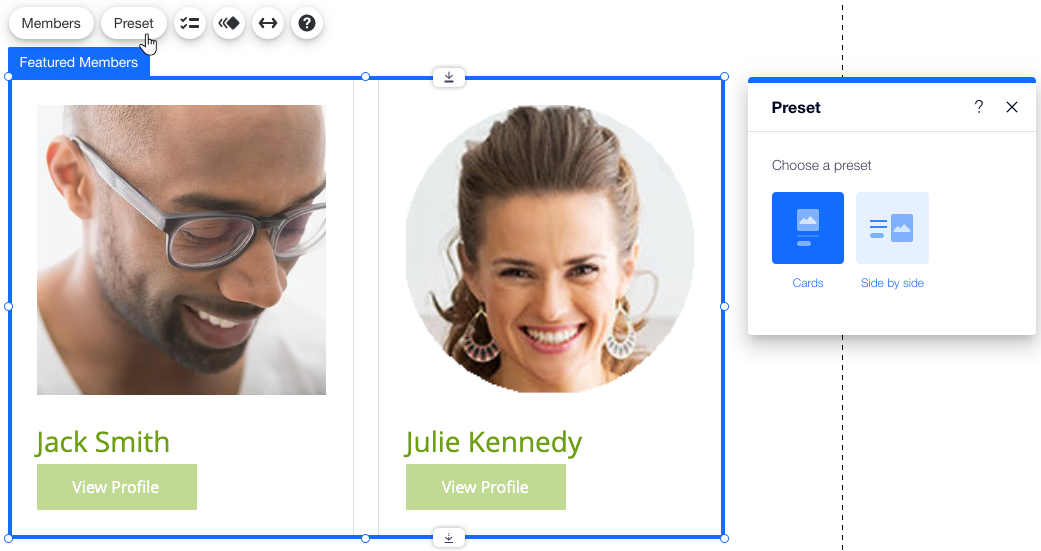


 .
.