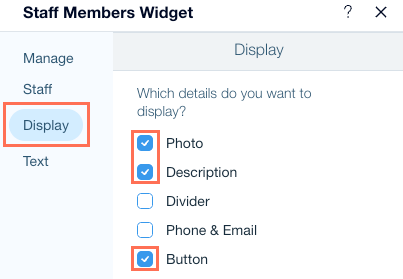Wix Bookings: добавление и настройка виджета сотрудников на сайте
5 мин.
Расскажите клиентам о вашей команде, добавив виджет «Сотрудники». Вы можете направлять клиентов к услугам, которые предоставляет каждый сотрудник, или на страницу личного профиля каждого сотрудника.
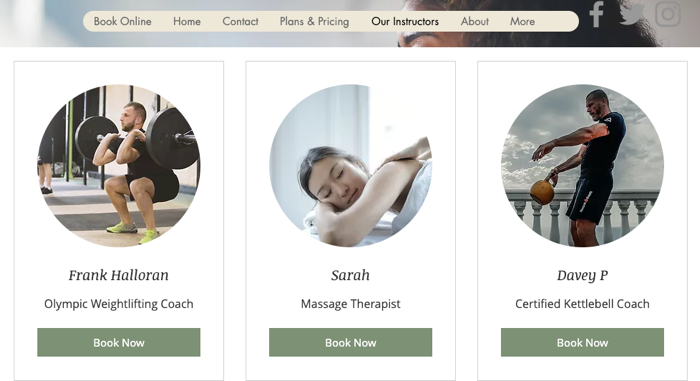
Шаг 1 | Добавьте виджет сотрудников на сайт
Виджет сотрудников — это отличный способ познакомить клиентов с вашей командой. Это также удобный способ для любого гостя записаться на следующую сессию.
Чтобы добавить виджет сотрудников на свой сайт:
- Перейдите на страницу, на которую вы хотите добавить виджет сотрудников.
- Нажмите Добавить
 в левой части редактора.
в левой части редактора. - Нажмите Онлайн-запись.
- Нажмите Сотрудники.
- Нажмите или перетащите виджет «Сотрудники», чтобы добавить его на страницу.
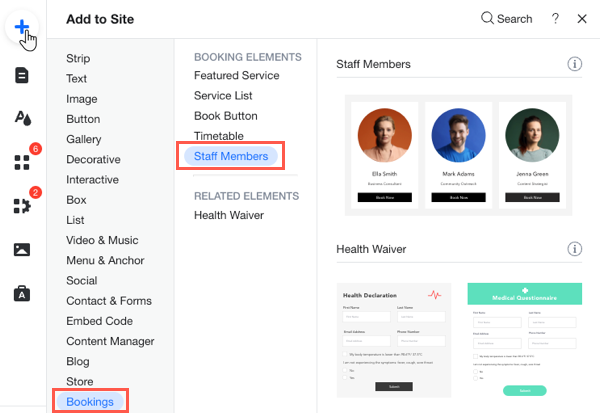
Шаг 2 | Организуйте список сотрудников в виджете
Теперь, когда виджет сотрудников находится на странице, вы можете расположить сотрудников в желаемом порядке. Ваши сотрудники автоматически появятся в виджете. Затем вы можете изменить порядок или скрыть определенных сотрудников, а также настроить дизайн виджета.
Чтобы организовать список сотрудников:
- Нажмите на виджет «Управление персоналом».
- Нажмите Настройка.
- Нажмите Персонал.
- Составьте список сотрудников, выполнив любое из следующих действий:
- Упорядочьте список сотрудников: нажмите и перетащите панель рядом с каждым сотрудником, чтобы изменить порядок списка сотрудников.
- Скройте сотрудника:
- Нажмите на значок Дополнительные действия
 .
. - Нажмите значок Скрыть
 рядом с сотрудниками, которых вы не хотите отображать в виджете персонала.
рядом с сотрудниками, которых вы не хотите отображать в виджете персонала.
- Нажмите на значок Дополнительные действия
- Отобразите скрытого сотрудника:
- Нажмите на значок Дополнительные действия
 .
. - Нажмите значок Показать
 .
.
- Нажмите на значок Дополнительные действия
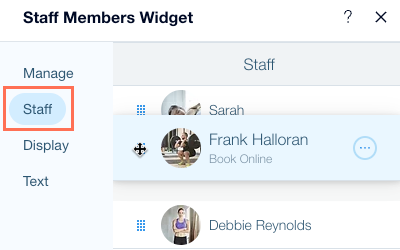
Шаг 3 | Настройте ссылки для каждого сотрудника
После того, как вы организовали сотрудников в нужном порядке, вы можете управлять их ссылками в виджете персонала. Вы можете отправить клиентов на страницу профиля сотрудника, чтобы они подробнее узнали о каждом человеке в вашей команде. Или вы можете добавить ссылку напрямую на услуги, которые они предоставляют.
Прежде чем продолжить:
Убедитесь, что у каждого сотрудника есть своя страница, на которой он представлен. Вы можете сделать одно из следующих действий:
- Создайте страницу "О себе" для каждого из сотрудников.
- Создайте новую страницу сайта с подробной информацией о сотруднике.
Совет: вы можете скрыть страницы эти из меню сайта.
Чтобы настроить ссылки для каждого сотрудника:
- (На панели настроек) Наведите курсор и на сотрудника и нажмите значок Дополнительные действия
 .
. - Нажмите Управлять ссылками.
- Выберите, куда вы хотите направить ссылку:
- Их услуги: кнопка сотрудника переводит клиентов на отфильтрованную страницу услуг, на которой представлены только услуги, предлагаемые этим сотрудником.
- Другая страница сайта:
- Нажмите
 , чтобы открыть раскрывающееся меню.
, чтобы открыть раскрывающееся меню. - Выберите соответствующую страницу сайта, на которую вы хотите создать ссылку.
- Нажмите
- Повторите шаги 1–3 для каждого сотрудника.

Шаг 4 | Отредактируйте текст кнопки
После настройки ссылки для каждого из ваших сотрудников вы можете изменить текст, который отображается на кнопке, которую клиенты нажимают, чтобы получить доступ к ссылке (например, «Забронируйте сейчас», «Прочтите биографию»). Кнопка появляется под фотографией участника.
Чтобы отредактировать текст кнопки:
- (На панели настроек) Нажмите Текст.
- Введите текст кнопки в поле под кнопкой.
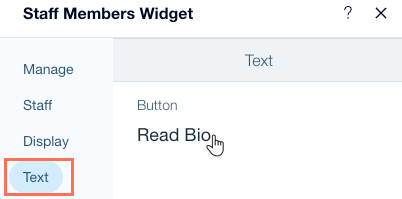
Шаг 5 | Выберите, какие данные будут отображаться для сотрудников
Выберите, какие данные вы хотите показать или скрыть под каждым профилем сотрудника в виджете персонала. Вы можете отображать такие элементы, как их фото, краткое описание, их контактные данные и многое другое.
Примечание
Информация, которая отображается о ваших сотрудниках, берется непосредственно из вкладки Персонал в панели управления сайта. Чтобы обновить эти данные, отредактируйте соответствующего сотрудника.
Чтобы выбрать, какие данные будут отображаться для сотрудников:
- (В панели настроек) Нажмите Информация.
- Установите флажки напротив тех сведений о сотрудниках, которые необходимо отобразить.