Отправка автоматических писем контактам после отправки формы
3 мин. чтения
Когда посетитель заполнил и отправил форму, стоит автоматически подтвердить отправку формы письмом по электронной почте. В письме вы можете описать следующие шаги или предоставить дополнительную информацию.
Например, вы можете поприветствовать новых подписчиков, отправив им письмо с благодарностью, или инструкцию по дальнейшим действиям, если речь идет об отклике на вакансию.
Прежде чем начать
Действие этого автопроцесса — отправить электронное письмо, поэтому убедитесь, что в вашей форме есть поле эл. почты.

Шаг 1 | Выберите форму для запуска автопроцесса
Настройте условия триггера, связанные с автопроцессом, который вы создаете. Выберите триггер Wix Формы, чтобы после отправки формы на сайте произошло автоматическое действие — отправка электронного письма.
Чтобы выбрать форму:
- Перейдите в раздел Автопроцессы в панели управления сайтом.
- Нажмите + Новый автопроцесс.
- Нажмите + Начать с нуля.
- Нажмите на заголовок, чтобы дать автопроцессу название.
- В разделе Триггеры нажмите Wix Формы.
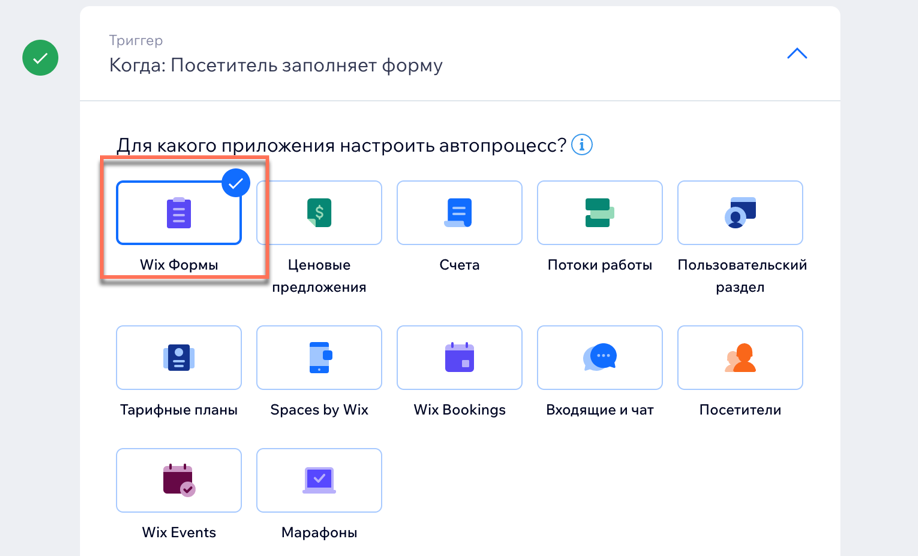
- Выберите вариант в разделе Выберите формы-триггеры для запуска автопроцесса:
- Посетитель заполняет форму: автопроцесс запускается после отправки формы на вашем сайте. Используйте раскрывающийся список Выберите формы-триггеры для запуска автопроцесса, чтобы указать, хотите ли вы применить это к любой форме или к определенной форме.
- Посетитель выбирает в форме определенные варианты: автопроцесс запускается, когда перед отправкой выбирается определенное поле в форме. Используйте раскрывающиеся списки Выберите форму и Выберите поле, чтобы выбрать форму и поле. Поля — это радиокнопки, чекбоксы, раскрывающиеся списки и оценки в вашей форме.
Шаг 2 | Настройте реакцию «Отправить письмо»
Последующее действие, или реакция, — это то, что происходит при выполнении условия триггера. В нашем случае условием триггера является отправка посетителем формы, а реакцией — электронное письмо, которое автоматически отправляется этому посетителю.
Другие действия
Помимо отправки писем, вы можете автоматизировать отправку купонов, создание задач, обновление контактов и многое другое. Подробнее об Автопроцессах Wix
Чтобы настроить действие «Отправить письмо»:
- В разделе Реакция выберите Письмо контакту.
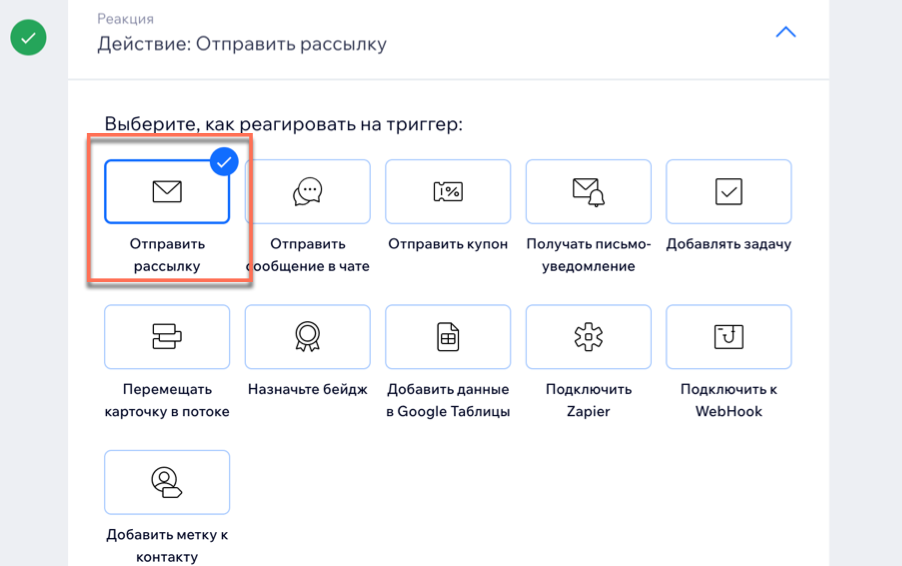
- (Только в первый раз) Подтвердите имя отправителя и адрес эл. почты для ответа:
- В разделе Данные отправителя нажмите Редактировать.
- Введите Имя отправителя и адрес Эл. почты для ответа. Подробнее о добавлении сведений об отправителе в автопроцесс
- Нажмите Сохранить.
- Во всплывающем окне нажмите Ясно.
- (Необязательно) В разделе Создайте письмо нажмите на шаблоне Редактировать и настройте письмо, используя доступные параметры. Подробнее о создании шаблонов писем
- Нажмите на раздел Время, чтобы развернуть его.
- Нажмите на раскрывающийся список Выберите, когда запускать процесс: и выберите, в какой момент должно быть выполнено действие:
- Немедленно: действие выполняется при срабатывании триггера.
- Установить время: действие выполняется после срабатывания триггера, в установленный вами момент. Нажимайте стрелки вверх и вниз, чтобы установить число, и нажмите на раскрывающийся список, чтобы выбрать дни, часы и минуты.
- Нажмите на раскрывающийся список Ограничить частоту, чтобы установить частоту срабатывания:
- Без ограничений: действие будет совершаться каждый раз, когда запускается.
- По одному разу на контакт: действие будет выполнено только один раз для каждого контакта.
- 1 раз каждые 24 ч.: действие будет происходить только один раз для каждого контакта в течение 24 часов.
- Нажмите Включить.
Важно:
Убедитесь, что вы вышли из своего аккаунта Wix, прежде чем отправлять форму для тестирования автопроцесса. Если вы вошли в аккаунт при отправке формы, ваш адрес эл. почты и тестовый адрес эл. почты будут объединены в один и тот же контакт.