Настройка меню Wix Restaurants (новое)
10 мин.
Настройте меню Wix Restaurants, чтобы создать удобный процесс онлайн-заказов для клиентов. Начните с названия и добавления четкого описания, чтобы клиенты знали, чего ожидать. Чтобы сэкономить время, используйте ИИ для быстрого превращения фотографий меню в аккуратную онлайн-версию.
После настройки меню вы можете настраивать отдельные позиции.Например, предлагать салаты с курицей или без, в разных размерах и по разной цене.Также можно добавить метки, такие как «Острое» или «Без глютена», чтобы помочь вашим клиентам с выбором.
Используете меню для онлайн-заказа?
Чтобы настроить онлайн-заказы с помощью нового приложения меню, вам понадобится новое приложение для онлайн-заказов.
Шаг 1 | Настройте меню
Новое приложение Wix Меню поставляется с меню по умолчанию с разделами и пунктами. Настройте это меню, чтобы оно подходило именно вам или добавьте новое.
Вы можете загрузить фотографии своего меню, а ИИ автоматически извлечет и организует текст в удобном для пользователей онлайн-формате. Это упрощает настройку, экономит ваше время и устраняет необходимость ручного ввода данных.
Совет:
Вы можете создать столько меню, сколько захотите. Если вы использовали старое приложение Меню, сэкономьте время, импортировав меню в новое приложение Меню.
Чтобы настроить меню:
Панель управления
Приложение Wix
- Перейдите в Меню (новое) в панели управления сайтом.
- Выберите подходящий вариант:
Добавить новое меню
Редактировать существующее меню
Загрузить меню с помощью ИИ
3. Установите или снимите флажок Отметить как черновик.
Совет: если меню отмечено как черновик, оно не будет отображаться в редакторе и на опубликованном сайте.
Совет: если меню отмечено как черновик, оно не будет отображаться в редакторе и на опубликованном сайте.
4. Нажмите Сохранить.
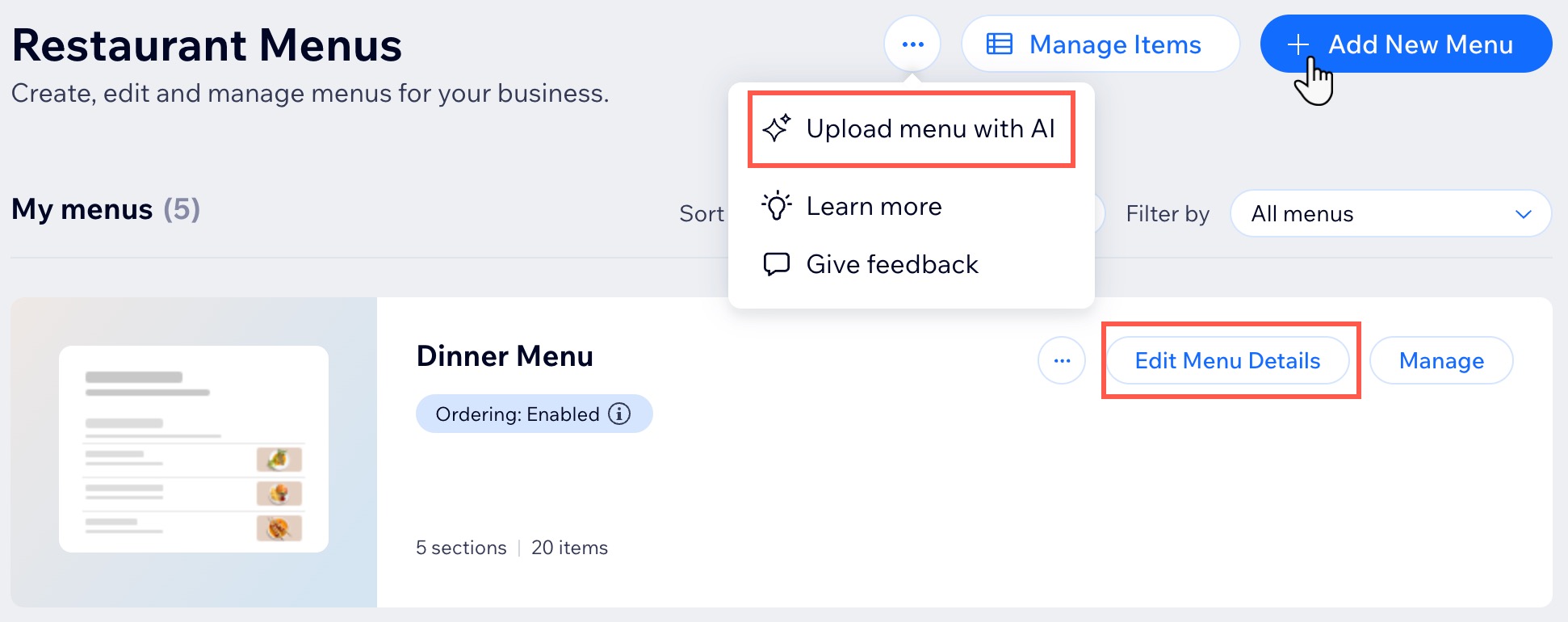
Шаг 2 | Настройте разделы меню
Затем разделите меню на разделы, такие как Закуски, Основные блюда, Десерты и Напитки, чтобы клиентам было проще ориентироваться.
Совет:
Прежде чем добавлять пункты меню, рекомендуется решить, какие разделы вам нужны, и добавить их в меню.
Чтобы настроить разделы меню:
Панель управления
Приложение Wix
- Перейдите в Меню (новое) в панели управления сайтом.
- Нажмите Управлять рядом с нужным меню.
- Выберите вариант:
- Нажмите +Добавить раздел, чтобы создать новый раздел.
- Нажмите Редактировать, чтобы обновить существующий раздел.
- Введите название раздела.
- (Необязательно) Введите краткое описание раздела меню, который клиенты смогут увидеть на вашем сайте.
- Нажмите Сохранить.
- (Необязательно) Повторите шаги 3-6, чтобы создать / отредактировать другие разделы.
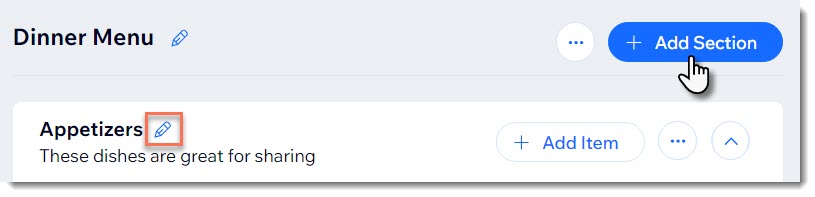
Шаг 3 | Добавление и настройка позиций меню
Теперь вы можете заполнить меню нужными блюдами. Если вы использовали ИИ для загрузки меню, настройте позиции, чтобы они выглядели именно так, как вы хотите.
С помощью таких меток, как «Веганское», «Без глютена» или «Очень острое», вы можете продемонстрировать важную информацию о каждом блюде, помогая клиентам сделать разумный выбор.
Примечание:
Необходимо ввести название и цену вашего блюда. При необходимости вы можете скрыть цены с опубликованного сайта.
Чтобы добавить и настроить позиции меню:
Панель управления
Приложение Wix
- Перейдите в Меню (новое) в панели управления сайтом.
- Нажмите Управлять рядом с нужным меню.
- Выберите вариант:
- Нажмите + Быстрое добавление рядом с нужным разделом и, чтобы добавить новые позиции.
- Наведите курсор на существующую позицию и нажмите Редактировать.
- Введите название элемента меню (например, Салат Цезарь).
Совет: выберите существующую позицию, введя текст в текстовое поле Название позиции. - (Необязательно) Введите краткое описание позиции.
- (Необязательно) Добавьте метки (например, Веганское, Без глютена и т. д.) к позиции меню.
Совет: нажмите + Добавить новую метку, чтобы создать новую. - Введите базовую цену блюда в меню.
Совет: валюта установлена на основе ваших настроек в сведениях о бизнесе. - (Необязательно) Добавьте варианты цены:
- Активируйте переключатель Установить цену за вариант.
- Выберите существующий вариант или нажмите + Добавить вариант цены и добавьте новый.
- Введите цену для каждого варианта.
- (Необязательно) Нажмите + Добавить вариант цены (например, Маленький и Большой), чтобы добавить больше вариантов цены.
- Добавьте изображение или замените изображение по умолчанию:
- Добавьте фото: нажмите значок Добавить
 , чтобы добавить фото.
, чтобы добавить фото. - Заменить изображение по умолчанию: наведите курсор на изображение и нажмите на значок обновления, чтобы добавить изображение.
- Добавьте фото: нажмите значок Добавить
- Нажмите переключатель Показать в меню в разделе Показ блюда, чтобы отобразить блюдо.
- Нажмите Сохранить / Добавить в раздел.
- Повторите шаги 3-11, чтобы добавить дополнительные позиции.
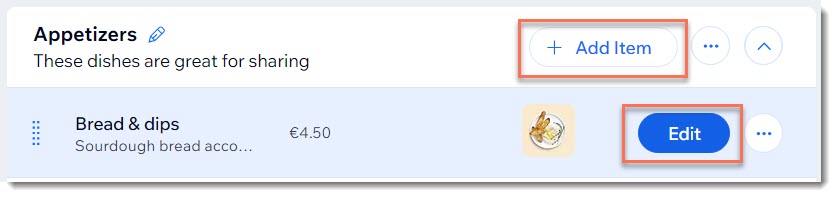
Часто задаваемые вопросы
Нажмите на вопрос ниже, чтобы узнать больше о новом приложении Wix Меню ресторана (новое).
Какие типы файлов я могу загружать с помощью ИИ?
Как я могу переместить блюдо в другой раздел или меню?
Могу ли я изменить порядок меню?
Можно ли изменить порядок разделов в меню?
Могу ли я редактировать названия меток позиций в меню?
Можно ли скрыть меню?
Могу ли я удалить меню или какие-либо его части?
Как перевести меню на другой язык?
Как я могу управлять блюдами в меню, включая создание копий или удаление?


 в правом верхнем углу.
в правом верхнем углу. 
 рядом с любой позицией меню.
рядом с любой позицией меню.
