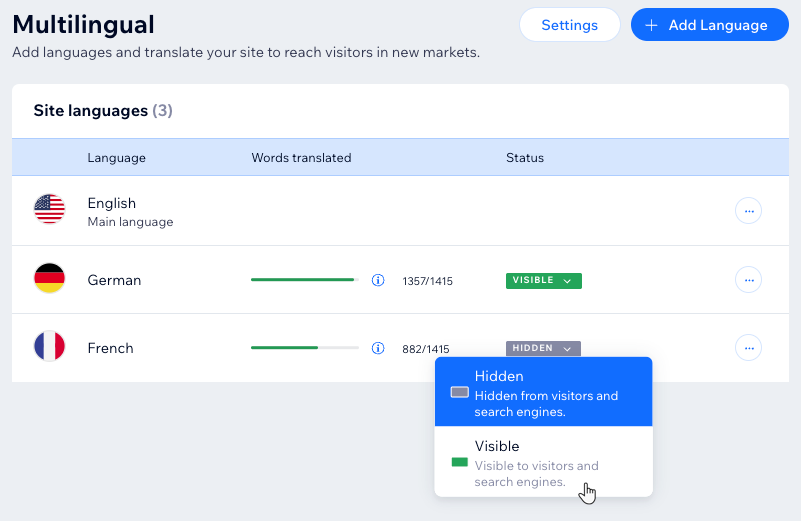Wix Multilingual: перевод текста, кнопок и ссылок
3 мин.
Вы можете перевести текст, кнопки и ссылки на сайте с помощью Wix Multilingual. Выберите, следует ли использовать менеджер переводов в панели управления или перейдите в редактор, чтобы увидеть, как переводы будут выглядеть на странице.
Прежде чем начать:
Добавьте и настройте Wix Multilingual на сайте и переведите его в Менеджере переводов.
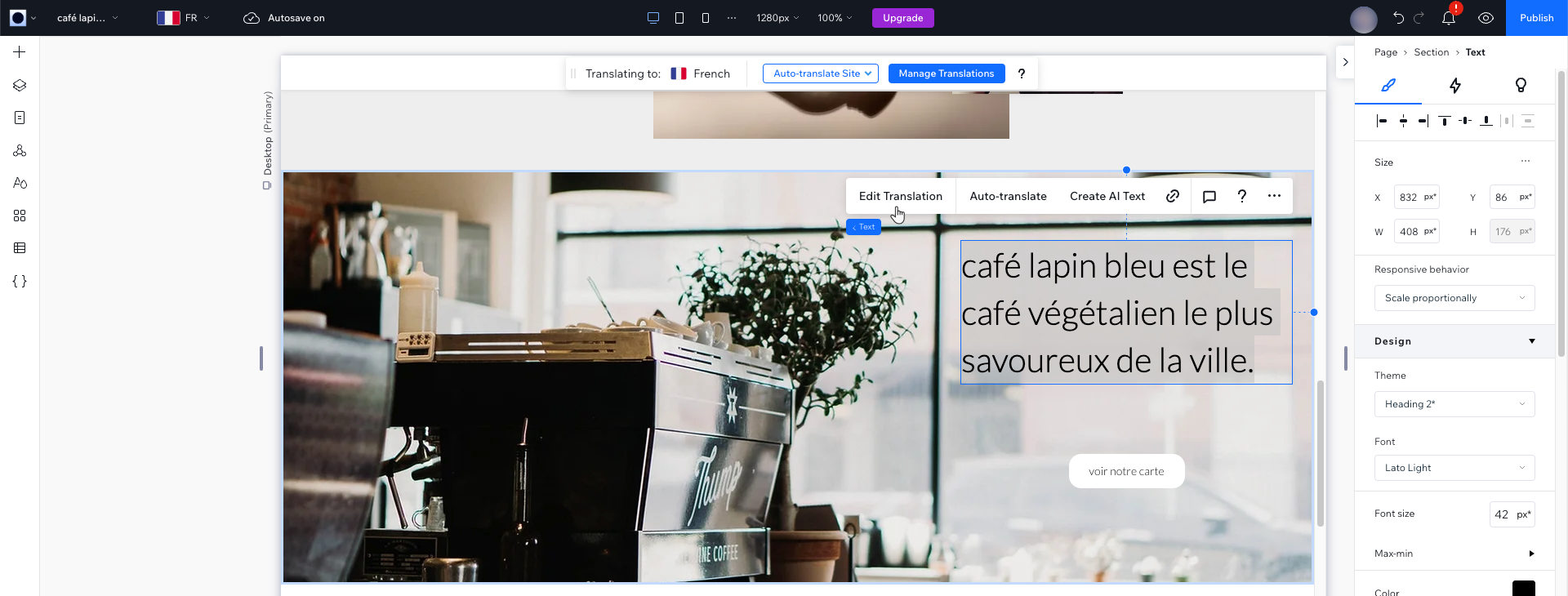
Чтобы перевести текст, кнопки и ссылки:
Редактор Wix
Редактор Studio
Панель управления
- Перейдите в редактор.
- Нажмите на раскрывающееся меню Переключение языков в верхней части редактора.
- Выберите язык, который вы хотите отредактировать.

- Выберите текстовый элемент на странице, который вы хотите перевести.
- Нажмите Редактировать перевод или Автоперевод,чтобы ввести или отредактировать перевод.
Примечание: в настоящее время сворачивающийся текст можно перевести только вручную. - (Необязательно) Дизайн элемента на дополнительном языке.
- (Необязательно для кнопок и ссылок) Нажмите на значок ссылки
 , чтобы изменить ссылку.
, чтобы изменить ссылку. - (Если дополнительный язык все еще скрыт) Отобразите этот язык на сайте:
- Перейдите в раздел Multilingual в панели управления сайтом.
- Нажмите на раскрывающийся список Статус рядом с нужным языком и выберите Показать.