Создание курса в Wix Bookings
9 мин.
Курсы - это отличный способ предложить услуги, состоящие из нескольких занятий, которые начинаются и заканчиваются в определенные даты. Вы можете использовать курсы для создания следующих услуг:
- Серии встреч: клиенты подписываются и оплачивают весь курс, например, пятинедельный курс гончарного дела, который проводится раз в неделю с 1 по 29 марта.
- Разовых групповых услуг: например, субботний семинар по медитации проводится только один раз.
Совет:
Wix Bookings предлагает три разных типа услуг - занятия, курсы и встречи. Выберите тот тип услуги, который соответствует вашим задачам.
Шаг 1 | Создать курс
Начните с создания услуги с соответствующим заголовком (например, Испанский для начинающих). Добавьте описание и изображения, чтобы клиенты знали, чего они могут ожидать от курса, прежде чем записываться.
Позже, на шагах 3 и 4, вы можете решить, когда будет проходить курс, кто из ваших сотрудников будет его вести, как долго будут длиться занятия и многое другое.

Чтобы создать курс:
- Перейдите во вкладку Услуги в панели управления сайтом.
- Нажмите + Добавить новую услугу в правом верхнем углу.
- Прокрутите вниз до раздела Курсы и выберите, что вы хотите сделать:
- Нажмите Редактировать под соответствующим шаблоном курса.
- Нажмите + Начать с нуля , чтобы использовать пустой шаблон.
- Заполните Детали услуги:
- Название: введите название курса.
- Подзаголовок (необязательно): введите слоган, который будет отображаться под названием услуги на вашем сайте.
- Описание (необязательно): введите описание, которое будет отображаться на странице услуги на вашем сайте. Совет: нажмите Создать описание ИИ, чтобы ИИ (искусственный интеллект) помог вам создать описание.
- Фото (необязательно): добавьте изображение, которое будут видеть клиенты, когда они просматривают ваш список услуг.
- Макс. участников: введите максимальное количество участников курса.
Шаг 2 | Установите цену и варианты оплаты за курс
После добавления основной информации о курсе выберите, как клиенты будут за него платить. Вы можете позволить им оплатить всю сумму онлайн, лично или воспользоваться обоими вариантами. Вы также можете добавить залог для клиентов, чтобы они вносили предоплату на сайте.
Чтобы установить цену и способы оплаты курса:
- Прокрутите вниз до раздела Цены и оплата.
- Выберите соответствующий вариант цены из раскрывающегося списка Цена курса:
- Фиксированная цена: установленная сумма по вашему выбору.
- Введите цену в разделе Сумма.
- Выберите, как клиенты будут платить вам в разделе Настройка платежей (например, всю сумму онлайн, онлайн-задаток и т. д.)
- Бесплатный: предложите этот курс бесплатно.
- Различные цены: создавайте разные варианты цен в зависимости от типа клиента.
- Введите сумму по умолчанию для этого курса.
- Нажмите + Добавить варианты или Управлять вариантами, чтобы изменить существующие варианты цен.
- Установите свою схему ценообразования:
- Добавьте описательный заголовок для цен в разделе Как называется ваше меню вариантов? (например, «По возрасту клиента»).
- Введите другие названия вариантов и цены.
- Нажмите + Добавить вариант, чтобы создать дополнительные варианты цены.
- Нажмите Сохранить
- Выберите, как клиенты будут платить вам в разделе Настройка платежей (например, всю сумма онлайн, онлайн-задаток и т. д.)
- Специальная цена: введите описание того, как вы взимаете плату за курсы. Например, «От 25 долларов».
- Фиксированная цена: установленная сумма по вашему выбору.

Шаг 3 | (Необязательно) Создайте дополнения
Создавайте дополнения, чтобы клиенты могли персонализировать свои записи с дополнительными опциями для сессий. Организуйте эти дополнения в группы в каждой услуге, чтобы клиенты видели четкие организованные варианты при записи. Каждая группа подключается к одной услуге, но вы можете использовать одно и то же дополнение к нескольким группам или услугам.
Например, для курса фотографии вы можете создать группу «Курсовые материалы» с дополнениями, такими как печатные разбивки или заметки из курса.
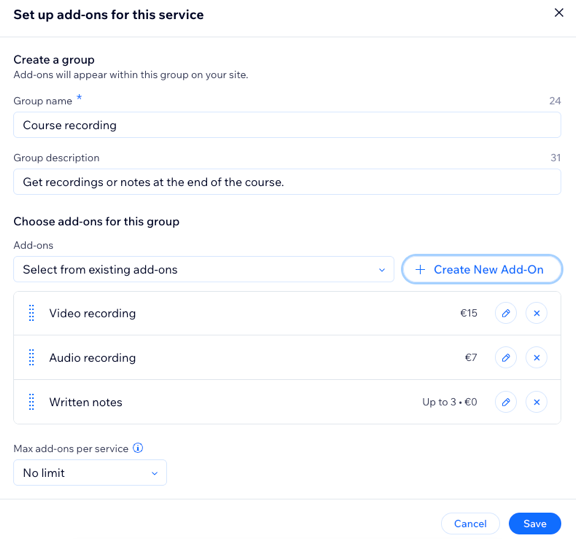
Важно:
- Курсы могут иметь только 1 группу дополнений, и эти дополнения не могут добавлять дополнительную продолжительность.
- Дополнения недоступны для бесплатных услуг или услуг, которые можно забронировать только по тарифному плану.
- Дополнения к курсу применяются ко всему курсу, а не к отдельным сессиям.
Чтобы создать дополнения:
- Прокрутите вниз до раздела Дополнения.
- Нажмите Начать (только в первый раз) или нажмите Создать новую группу.
- Настройте группу и дополнения для этой услуги:
- Название группы: введите название группы.
- Описание группы: добавьте описание, чтобы помочь клиентам понять дополнения в этой группе.
- В разделе Выберите дополнения для этой группы:
- Нажмите + Создать новое дополнение и введите данные:
- Название дополнения: дайте название дополнения (например, «Комментарий к курсу»).
- Цена: введите цену дополнения или оставьте 0, если оно бесплатно.
- Дополнительные настройки: выберите ограничения для дополнения:
- Дополнительное время: выберите этот вариант, если дополнение добавляет к услуге дополнительные минуты (например, 10 дополнительных печатных листов).
- Количество: выберите этот вариант, если вы хотите, чтобы клиенты выбирали более одной единицы (например, до 2 кнопок).
Примечание: вы можете установить либо дополнительное время, либо количество, но не то и другое.
- Нажмите Создать дополнение.
- Нажмите + Создать новое дополнение и введите данные:
- (Необязательно) Повторите эти шаги, чтобы создать больше дополнений в этой группе. Затем нажмите на раскрывающийся список Максимум дополнений на услугу и установите количество дополнений, которое клиент может забронировать для группы. Выберите Без ограничений или выберите определенное число (например, 1).
- Нажмите Сохранить.
Шаг 4 | Выберите место для курса
Выберите, где предлагать курс, например, по адресу вашей компании, или выберите другое местоположение. Вы также можете добавить возможность встречи онлайн с ссылкой на видео.
Чтобы установить место для курса:
- Прокрутите вниз до раздела Местоположения.
- Нажмите Редактировать, чтобы добавить соответствующий адрес для курса:
- Местоположение бизнеса: выберите любой из адресов, которые вы ввели в разделе Сведения о бизнесе, из раскрывающегося списка Выберите местоположения.
Совет: нажмите + Добавить адрес, чтобы добавить новый адрес. - Другое местоположение: введите описание местоположения в поле (например, Онлайн-курс).
- Местоположение бизнеса: выберите любой из адресов, которые вы ввели в разделе Сведения о бизнесе, из раскрывающегося списка Выберите местоположения.
- Нажмите Сохранить.
- (Необязательно) Добавьте видеоконференцию, чтобы курс можно было предложить онлайн:
- Нажмите Добавить рядом с Видеоконференция.
Примечание: если вы ранее добавили видеоконференцию, нажмите переключатель, чтобы включить ее. - Выберите нужный вариант и нажмите Продолжить. Подробнее о предложении курса онлайн.

- Нажмите Добавить рядом с Видеоконференция.
Шаг 5 | Запланируйте время предложения курса
После того, как вы примете решение о ценах, вариантах оплаты и местоположении, вы можете добавить более конкретную информацию, в том числе:
- Преподавателя курса
- В какой день и время вы предлагаете занятия
- Длительность каждого занятия курса
- Даты начала и окончания
Совет:
Инструкции ниже показывают, как настроить расписание в форме создания услуги. Для установки времени курсов также можно использовать календарь записи.
Чтобы запланировать время проведение курса:
- Прокрутите вниз и нажмите Добавить сессии в разделе Расписание.

- Выберите сотрудника, ответственного за курс.
- Выберите дату и время начала первой сессии
- Выберите продолжительность каждой сессии из раскрывающегося списка Длительность.
Совет: чтобы создать услугу на несколько дней, выберите Настроить из раскрывающегося списка и установите продолжительность сессии на несколько дней (до 99 часов). - Выберите из выпадающего списка Повторять, чтобы задать, как часто занятие будет проводиться.
Примечание: чтобы создать разовый курс, выберите Не повторяется в раскрывающемся списке Повторять. - (Только для повторяющихся курсов) Нажмите, чтобы выбрать любые дополнительные дни, в которые вы предлагаете услугу.
- (Только для повторяющихся курсов) Нажмите на календарь рядом с полем До, чтобы выбрать дату окончания курса.

- (Необязательно) Нажмите Сохранить и добавить еще, чтобы добавить в курс дополнительные занятия, которые проводятся за пределами дней и часов, которые вы добавили на предыдущем шаге.
- Нажмите Сохранить

Шаг 4 | Добавьте изображения к курсу
Добавьте изображение обложки и галерею изображений, чтобы показать клиентам, что представляет собой ваш курс. Изображение обложки появится вверху страницы услуги, а галерея появится рядом с информацией о курсе.
Чтобы добавить изображения в курс:
- Прокрутите вниз и нажмите Фото.
- Добавьте к сессии следующие типы изображений:
- Фото обложки: выберите изображение для фона хедера услуги.
- Галерея услуг: добавьте больше высококачественных изображений в галерею для страницы услуг. Вы можете настроить макет и дизайн галереи в редакторе.
- (Необязательно) Нажмите + Добавить alt-текст, чтобы добавить к изображениям alt-текст, который описывает их для поисковых систем и программ чтения с экрана.
Шаг 7 | Настройте параметры записи
После настройки курса проверьте раздел Настройки записи внизу. Вы можете добавить свою форму записи, выбрать, могут ли клиенты забронировать этот курс онлайн, и решить, могут ли они забронировать курс после того, как курс уже начался.
Чтобы настроить параметры записи:
- Прокрутите вниз и нажмите Настройки записи.
- Выберите политику записи из раскрывающегося списка или выберите, что вы хотите сделать:
- Добавить новую политику: нажмите + Добавить новую политику, чтобы создать новую политику записи.
- Изменить политику: нажмите Изменить политику, чтобы внести изменения в существующую политику записи.
- (Необязательно) Разрешите онлайн-записи:
- Включите переключатель Онлайн-запись.
Примечание: отключите переключатель Онлайн-запись , чтобы сделать курс только для просмотра. - Выберите, какую форму записи вы хотите использовать, из раскрывающегося списка (доступно только в том случае, если вы включили онлайн-запись):
- Собственная форма: нажмите Настраиваемая форма записи , чтобы создать новую форму записи для этой услуги.
- Редактировать форму: нажмите Редактировать форму, чтобы внести любые изменения в форму записи.
- Включите переключатель Онлайн-запись.
- Нажмите Сохранить.
Хотите узнать больше?
Ознакомьтесь с полным курсом в Wix Learn о добавлении классов и курсов (на английском языке).
Часто задаваемые вопросы
Нажмите ниже, чтобы узнать больше о создании курсов в Wix Bookings.
Как скрыть услугу с сайта?
Как отобразить курс в определенной категории услуг на сайте?
Как обновить настройки SEO для нового курса?
Как рекламировать свой новый курс?
Как я могу запретить клиентам записываться, когда курс заполнен?
Как отредактировать занятие курса?
Как клиенты просматривать соответствующую информацию о курсе на сайте?
Как создать многодневный курс?
Можно ли создать курс в мобильном приложении Wix?





 Настройки записи.
Настройки записи.

