Создание абонемента в Wix Bookings
4 мин.
Увеличивайте монетизацию и регулярный доход, предлагая своим клиентам абонементы. Предоставьте им неограниченный доступ к избранным услугам в течение месяца, года или любого периода времени по вашему выбору (например, годовой абонемент в спортзал).
Клиенты могут выбрать между оплатой услуги с помощью абонемента или другим методом (наличными, картой или купонами на скидку). Вы также можете создавать услуги, которые можно оплатить только с помощью определенного тарифного плана.
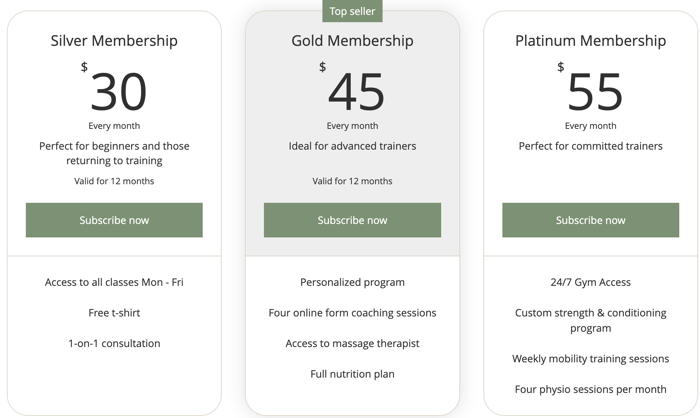
Примечания:
- Абонементы недоступны для курсов.
- Клиенты не могут использовать абонемент для оплаты групповых бронирований.
Содержание:
Создание абонемента
Вы можете создать абонемент при создании новой услуги Wix Bookings или добавить к существующей.
Примечание
Вы можете создать услуги, которые оплачиваются только в рамках абонемента, или услуги, которые можно оплатить наличными, онлайн и в рамках абонемента. Подробнее о выборе оплаты за услуги онлайн-записи.
Чтобы создать абонемент:
- Перейдите во вкладку Услуги в панели управления сайтом.
- Создайте новую сессию или курс или отредактируйте существующие.
- Прокрутите вниз до раздела Цена и оплата.
- Выберите подходящий вариант цены в раскрывающемся списке Тип цены.
- Фиксированная цена: установите стандартную цену на услугу.
- Бесплатно: выберите этот вариант для бесплатного обслуживания.
- Различные цены: создавайте разные варианты цен в зависимости от типа клиента или сотрудника.
- Специальная цена: опишите, как вы взимаете плату за услугу, например «Цена договорная».
- Создайте тарифный план и подключите его к услугам:
- Нажмите Создать план рядом с пунктом Пакеты и абонементы.
- Нажмите Абонемент.
- Нажмите Вперед.
- Введите имя и описание абонемента.
- Нажмите Какие услуги включены?
- Установите флажок рядом с услугами, которые хотите включить в абонемент. Или вы можете нажать Выбрать все услуги, чтобы создать абонемент по системе «все включено».
Примечание: услуга, которую вы создаете, уже связана с этим планом. - Нажмите второй раскрывающийся список и выберите один из следующих вариантов:
- Неограниченное количество сессий: позвольте клиентам посещать столько сессий, сколько они хотят.
- Ограниченное количество сессий: выберите количество сессий, которые клиенты могут посетить в рамках абонемента.
- Установите лимит в поле Количество сессий.
- Выберите способ оплаты в разделе Цена и продолжительность:
- Регулярные платежи: после оформления заказа клиенты платят за абонемент еженедельно, ежемесячно или ежегодно. Это отличный способ улучить монетизацию вашего сайта.
- В раскрывающемся списке Период оплаты выберите, как часто будет взиматься плата за абонемент.
- Введите стоимость в поле Цена.
- Выберите дату окончания в раскрывающемся списке Платежи прекращаются после.
- (Необязательно) Включите переключатель, чтобы предложить клиентам бесплатный пробный период.
- Единовременный платеж: ваши клиенты платят за абонемент при оформлении заказа:
1. Введите стоимость абонемента.
2. Решите, как долго абонемент действителен. - Бесплатно: с клиента не взимается плата за план.
- Выберите срок действия абонемента в раскрывающемся списке.
- Регулярные платежи: после оформления заказа клиенты платят за абонемент еженедельно, ежемесячно или ежегодно. Это отличный способ улучить монетизацию вашего сайта.
- Установите флажок рядом с соответствующими привилегиями, которые вы хотите добавить к абонементу в разделе Дополнительные преимущества.
- В разделе «Настройки» выберите любые дополнительные условия, которые вы хотите добавить, из следующих вариантов:
- Не более 1 на человека: активируйте переключатель, чтобы ограничить абонемент до одного на клиента.
- Клиенты могут отменить: активируйте переключатель, чтобы клиенты могли в любое время отменить свой абонемент.
- Клиенты устанавливают дату начала: активируйте переключатель, чтобы клиенты могли выбирать при оформлении заказа, когда начинается действие абонемент.
- Добавить политику: создайте свои собственные условия.
- Нажмите Добавить.
- Введите правила и условия использования в соответствующем поле.
- Нажмите Сохранить.
- Нажмите Сохранить
- Когда будете готовы, нажмите Сохранить в правом верхнем углу, чтобы обновить эту услугу.
Совет:
Вы можете отредактировать абонемент позже как в форме создания услуги в разделе Услуги или Тарифные планы в панели управления сайтом.
Добавление кнопки «Смотреть планы» в список услуг
Вы можете добавить ссылку «Смотреть планы» в список услуг на сайте в редакторе. Клиенты видят эту опцию прямо под кнопкой «Записаться», прежде чем бронировать услугу. Ссылка приведет их на страницу ваших планов и цен.
Примечание
Добавление кнопки «Смотреть планы» в список услуг необязательно. Клиенты по-прежнему будут видеть возможность приобрести абонемент, который оплачивается только в рамках плана.
Чтобы добавить кнопку «Смотреть планы» в список услуг:
Редактор Wix
Редактор Studio
- Перейдите в редактор.
- Перейдите на страницу Онлайн-записи:
- Нажмите Страницы и меню
 в левой части редактора.
в левой части редактора. - Выберите пункт Страницы записи.
- Перейдите на страницу Онлайн-записи.
- Нажмите Страницы и меню
- Нажмите на элемент онлайн-записи на странице.
- Нажмите Настройка.
- Нажмите Показать.
- В разделе Кнопки установите флажок Ссылка на планы .
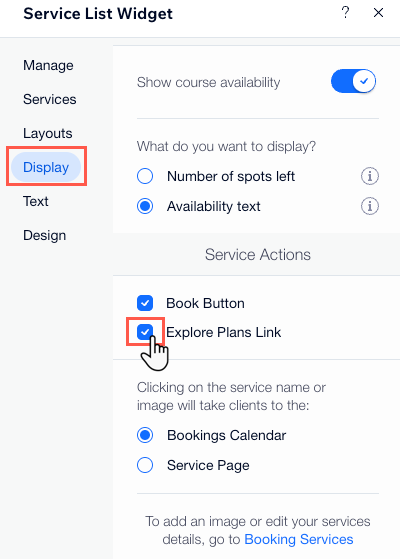
Что дальше?
- Ознакомьтесь с полным курсом на Wix Learn о предложениях пакетов услуг (информация на английском языке).
- Обязательно настройте внешний вид абонемента.
- Создайте пакет, чтобы предложить клиентам более гибкие возможности при записи на услуги. Пакеты услуг - это отличный способ познакомить клиентов с вашими услугами без каких-либо серьезных обязательств.

