Как настроить отображение сайта в приложении Dine by Wix?
4 мин.
Вы можете настроить внешний вид и перечень доступных функций для сайта вашего ресторана в приложении Dine by Wix. Здесь же можно расставить приоритеты в плане подачи актуальной информации вашим клиентам. Добавьте блоки онлайн-заказа и бронирования столиков, кнопку «Заказать» в хедере и галерею с фотографиями блюд, чтобы посетителям захотелось сделать заказ.
Важно:
В этой статье объясняется, как настроить отдельные элементы сайта ресторана в приложении Dine by Wix. Чтобы узнать, как настроить базовые функции и элементы, такие как хедер, вкладки навигации и прочее, нажмите здесь.
Прежде чем начать, сделайте следующее:
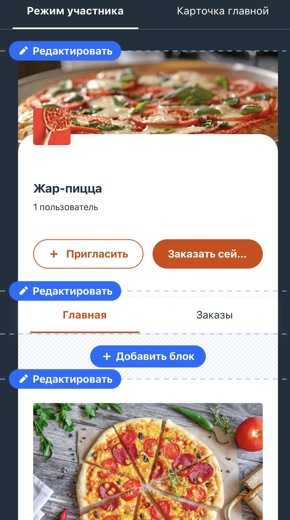
Содержание:
Как добавить блок онлайн-заказов и бронирования столиков
Добавьте на сайт в приложении Dine by Wix блок онлайн-заказов, чтобы клиенты могли заказывать еду в один клик. Также вы можете добавить раздел бронирования, чтобы посетители могли бронировать столики в ресторане прямо из приложения на своем смартфоне.
Важно:
Прежде чем добавлять онлайн-заказы и бронирование в приложении Dine by Wix, вы должны сначала включить эти функции в панели управления на вашем компьютере. Узнайте больше о том, как добавить онлайн-заказы и бронирование столиков.
Чтобы добавить блоки онлайн-заказа и бронирования:
- Нажмите + Добавить блок.
- Прокрутите типы разделов в верхней панели и нажмите на Рестораны.
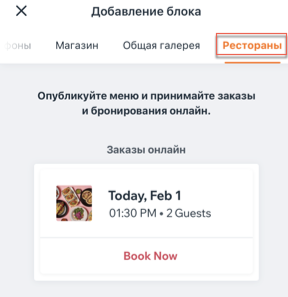
- Выберите раздел, который вы хотите добавить:
- Заказы онлайн: клиенты смогут просматривать ваше меню и размещать заказы в приложении Dine by Wix.
- Бронирования: клиенты смогут забронировать столик в приложении Dine by Wix.
- Введите название блока в поле Название блока.
Примечание: нажмите на переключатель, если хотите скрыть заголовок блока. - Нажмите Добавить.
Как добавить кнопку заказа в хедер
Добавьте кнопку «Заказать» в хедер сайта в приложении Dine by Wix. Это поможет привлечь внимание клиентов буквально сразу как только они зайдут на ваш сайт.
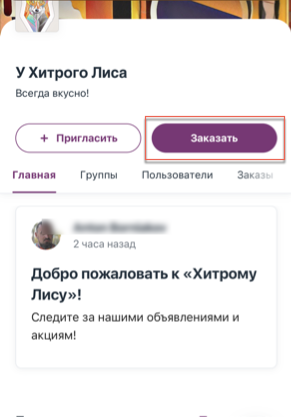
Чтобы добавить кнопку «Заказать» в хедер:
- Нажмите Редактировать на хедере вверху.
- Прокрутите вниз и нажмите на переключатель Показать свою кнопку.
- Нажмите на раскрывающееся меню Выберите действие и выберите пункт Заказать из ресторана.
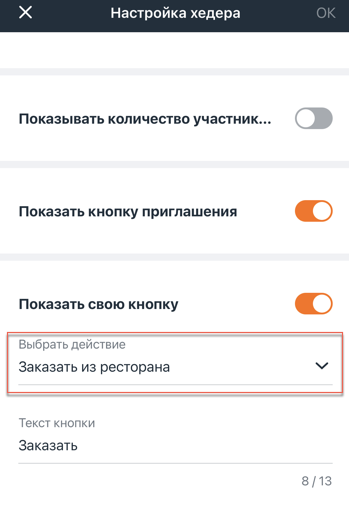
- Отредактируйте текст, который отображается на кнопке в хедере, в разделе Текст кнопки.
- Нажмите ОК в правом верхнем углу.
Совет:
Вы также можете добавлять свои собственные кнопки заказа на другие вкладки навигации.
Как добавить галерею блюд
Добавьте галерею с изображениями аппетитных блюд, чтобы клиенты захотели сделать заказ. Все фотографии из панели управления сайтом автоматически переносятся в галерею. Вы можете менять порядок фотографий и обновлять их в панели управления.
Чтобы добавить галерею:
- Нажмите на вкладку, в которой вы хотите разместить галерею и нажмите на кнопку + Добавить блок.
- Перейдите во вкладку Элементы в верхней панели.
- Выберите пункт Контент.
- Измените заголовок блока галереи, например, «Галерея от шефа».
- Нажмите на кнопку Добавить содержание, а затем на значок Добавить в левом нижнем углу.
- В открывшемся меню выберите пункт Галерея.
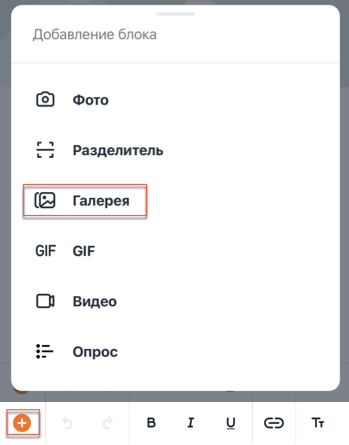
- Загрузите файлы со своего устройства или из Медиаменеджера.
- Когда вы закончите, нажмите Опубликовать в правом верхнем углу.
- Нажмите Добавить.
Совет:
Вы также можете добавить отдельные изображения и видео на шаге 3.
Управление сведениями о ресторане и настройками отображения
Если вы добавили на свой сайт раздел «Свяжитесь с нами», выберите, какую информацию показывать клиентам, просматривающим сайт ресторана с мобильных устройств.

Чтобы управлять сведениями о ресторане и настройками отображения:
- Перейдите в раздел «Свяжитесь с нами» и нажмите Редактировать сверху над блоком.
Примечание: если у вас еще нет блока с контактами, нажмите + Добавить блок, а затем в разделе Общее выберите блок Свяжитесь с нами. - Нажмите Настроить раздел.
- В разделе Настройка отображения установите флажки рядом с информацией, которую вы хотите показывать потенциальным клиентам:
- Описание: краткое описание вашего ресторана.
- Телефон: номер телефона для связи.
- Ссылка на Wix-сайт: ссылка на сайт вашего ресторана.
- Код приглашения: ссылка-приглашение, которой могут поделиться пользователи.
- Адрес: адрес вашего ресторана.
- (Необязательно) Нажмите Изменить данные бизнеса, чтобы обновить основную информацию о вашем ресторане, включая адрес электронной почты, валюту, номер телефона и адрес. Когда вы закончите редактировать данные, нажмите Сохранить в правом верхнем углу.
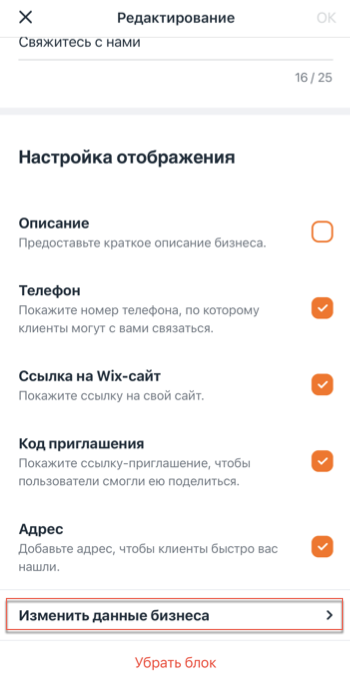
Что дальше?
Теперь вы готовы пригласить своих существующих и потенциальных клиентов присоединиться к вашему сайту в приложении Dine by Wix. Подробнее


 внизу.
внизу.