Потоки работы: автоматическое перемещение карточек и реагирование на перемещение карточек
3 мин. чтения
Автопроцессы позволяют сосредоточиться на стратегических процессах, решая за вас более мелкие задачи. С помощью Потоков работы Wix вы можете настроить автопроцессы, которые автоматически перемещают карточки в потоке работы или автоматически реагируют на перемещение карточек в потоке работы.
Например, вы можете переместить карточку в столбец «С лидом связались», если вы отправляете контакту сообщение, или автоматически создавать задачи для своей команды, когда карточка перемещается в столбец «Предложение отправлено».
Автоматическое перемещение карточек потоков работы
Все автопроцессы состоят из триггера и действия. Чтобы автоматически переместить карточки потока работы, необходимо установить триггер, который вызывает действие «Переместить карточку потока работы». Например, вы можете выбрать «Счета» в качестве триггера, если хотите переместить карточку контакта на другой этап потока работы после оплаты.
Чтобы настроить автопроцесс с действием «Переместить карточку потока работы»:
- Перейдите в раздел Автопроцессы в панели управления сайтом.
- Нажмите +Новый автопроцесс в правом верхнем углу.
- Нажмите + Начать с нуля.
- Нажмите на заголовок, чтобы задать название автопроцесса.
- Нажмите на приложение, для которого вы хотите создать триггер, в разделе Триггер.
- Выберите триггер из доступных вариантов.
- Нажмите Переместить карточку потока работы в разделе Действие.
- Нажмите на раскрывающийся список В каком потоке?, чтобы выбрать поток, который вы хотите обновить автоматически.
- Нажмите на раскрывающийся список На какой этап перемещать?, чтобы выбрать шаг, на который вы хотите автоматически переместить карточку.
- Нажмите на раздел Время, чтобы развернуть его.
- Нажмите на раскрывающийся список Выберите, когда запускать процесс: и выберите, в какой момент должно быть выполнено действие:
- Немедленно: действие выполняется при срабатывании триггера.
- Установить время: действие выполняется после срабатывания триггера, в установленный вами момент. Нажимайте стрелки вверх и вниз, чтобы установить число, и нажмите на раскрывающийся список, чтобы выбрать дни, часы и минуты.
- Нажмите на раскрывающийся список Ограничить частоту, чтобы установить частоту срабатывания:
- Без ограничений: действие будет совершаться каждый раз, когда запускается.
- По одному разу на контакт: действие будет выполнено только один раз для каждого контакта.
- 1 раз каждые 24 ч.: действие будет происходить только один раз для каждого контакта в течение 24 часов.
- (Необязательно) Нажмите + Добавить действие внизу, чтобы настроить автопроцесс сразу для нескольких действий.
- Нажмите Включить, чтобы сохранить новый автопроцесс.
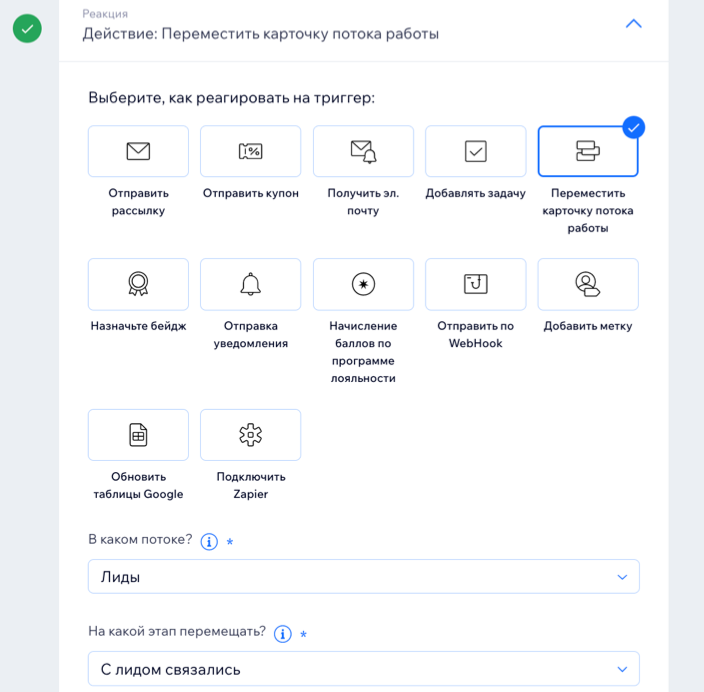
Важно:
Карточки нельзя вернуть на предыдущие шаги в потоке с помощью автопроцессов. Автопроцессы обычно могут перемещать карточки только вперед по потоку работы. Исключение из этого правила составляют только карточки в столбцах Завершено или Архив, где новая карточка для контакта генерируется при запуске автопроцесса.
Автоматическое реагирование на перемещение карточек потоков работы
Все автопроцессы состоят из триггера и действия. Чтобы автоматически реагировать на перемещение карточек потока работы, необходимо установить «Потоки работы» в качестве триггера и выбрать действие, которое будет происходить дальше. Например, вы можете выбрать действие «Добавлять задачу», чтобы создавать задачу для соавтора, когда карточка контакта перемещается на определенный этап потока работы.
Чтобы настроить автопроцесс с триггером «Добавлена или перемещена карточка»:
- Перейдите в раздел Автопроцессы в панели управления сайтом.
- Нажмите +Новый автопроцесс в правом верхнем углу.
- Нажмите + Начать с нуля.
- Нажмите на заголовок, чтобы задать название автопроцесса.
- Нажмите на Потоки работы в разделе Триггер.
- Нажмите на раскрывающийся список В каком потоке?, чтобы выбрать поток, который вы хотите использовать как триггер.
- Нажмите на раскрывающийся список Какой этап?, чтобы выбрать этап. Этот автопроцесс будет запущен, когда карточка будет добавлена или перемещена на этот этап.
- Выберите выбранное действие в разделе Действие и настройте его, используя доступные параметры.
- Нажмите на раздел Время, чтобы развернуть его.
- Нажмите на раскрывающийся список Выберите, когда запускать процесс: и выберите, в какой момент должно быть выполнено действие:
- Немедленно: действие выполняется при срабатывании триггера.
- Установить время: действие выполняется после срабатывания триггера, в установленный вами момент. Нажимайте стрелки вверх и вниз, чтобы установить число, и нажмите на раскрывающийся список, чтобы выбрать дни, часы и минуты.
- Нажмите на раскрывающийся список Ограничить частоту, чтобы установить частоту срабатывания:
- Без ограничений: действие будет совершаться каждый раз, когда запускается.
- По одному разу на контакт: действие будет выполнено только один раз для каждого контакта.
- 1 раз каждые 24 ч.: действие будет происходить только один раз для каждого контакта в течение 24 часов.
- (Необязательно) Нажмите + Добавить действие внизу, чтобы настроить автопроцесс сразу для нескольких действий.
- Нажмите Включить, чтобы сохранить новый автопроцесс.
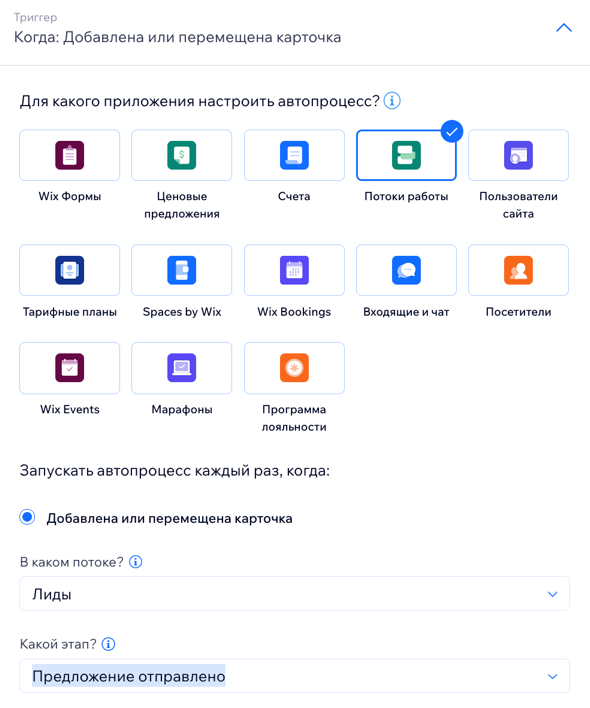
Была ли статья полезна?
|