Создание физического товара в Wix Stores
8 мин.
Начните создавать свой интернет-магазин с товаров, которые хотите продавать.
Wix Stores дает вам возможность продавать как физические (например, постеры), так и цифровые товары, которые покупатель должен скачать (например, электронные книги, аудиофайлы или изображения). В этой статье мы расскажем о создании физического товара.

Шаг 1 | Добавьте изображение, GIF или видео товара
Отображение нескольких высококачественных изображений товаров, GIF или видео для каждого товара - один из лучших способов увеличить продажи. Подробнее о создании и отображении эффективных медиафайлов о товарах.
Изображения, GIF или видео товаров, которые вы добавляете, отображаются в галерее товаров и на странице товара.
Чтобы добавить медиа товара:
- Перейдите во вкладку Товары в панели управления сайтом.
- Нажмите +Новый товар.
- Выберите Физический товар.
- Выберите вариант:
- Нажмите Добавить фотографии, чтобы добавьте изображения товара в формате фото или GIF.
- Нажмите Добавить видео, чтобы добавить видео.
- Нажмите Загрузить файлы, чтобы добавить изображения, GIF или видео и выбрать соответствующие медиафайлы.
- Нажмите Добавить на сайт.
Шаг 2 | Введите основную информацию о товаре
Добавьте основные сведения о товаре, такие как название и описание.
Чтобы ввести основную информацию о товаре:
- Введите название товара (макс. 80 символов).
- (Необязательно) Добавьте ленточку, введя название ленты (например, Новинка).
Примечания:- Вы также можете выбрать ранее созданные ленточки. Это позволяет вам управлять ленточками как группой. Подробнее о ленточках.
- Ленточки появятся в галерее товаров.
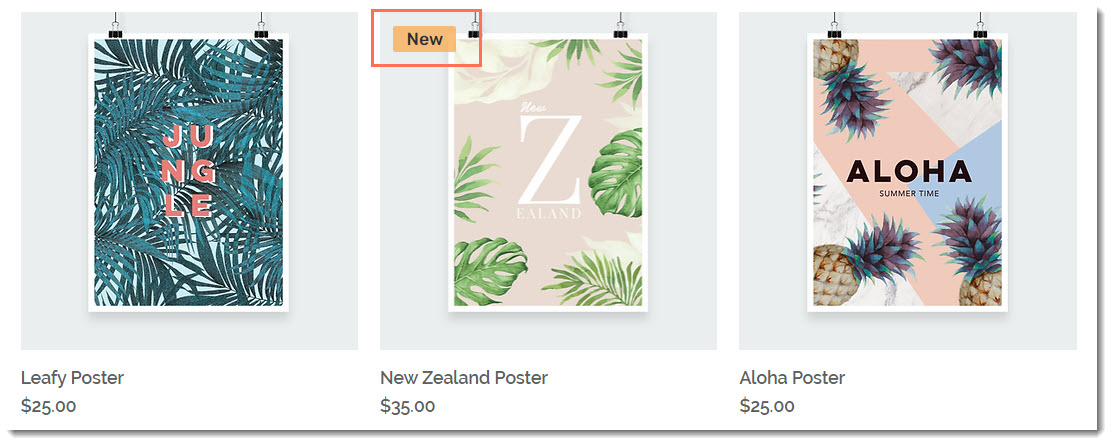
- Введите описание товара в поле Описание . (максимум 8000 символов, включая HTML-теги)
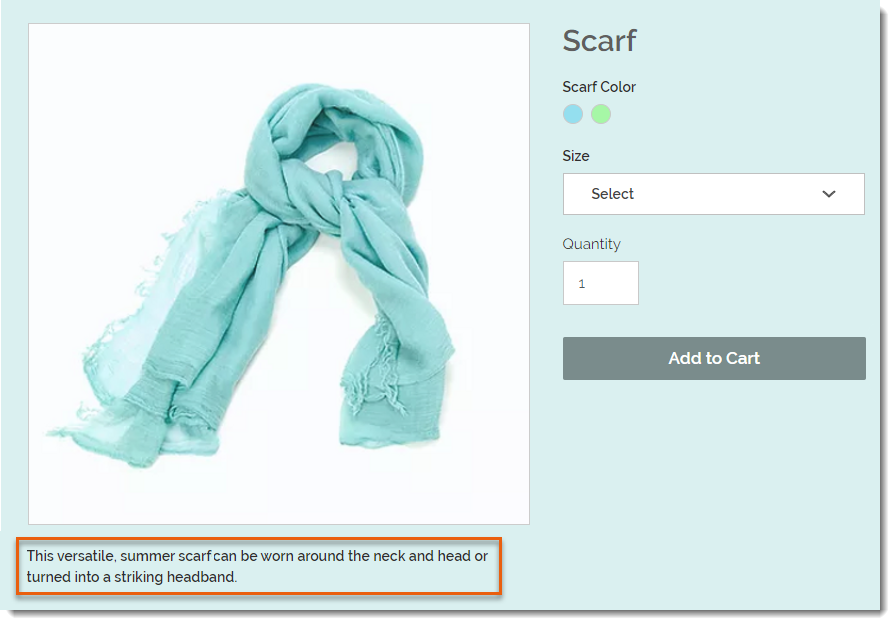
Советы:
- Нажмите Создать ИИ-текст, чтобы получить помощь в создании эффективного описания товара.
- При копировании и вставке описания из другого источника вставьте текст, нажав Shift + Ctrl + V на клавиатуре. Это удаляет любое форматирование, чтобы текст отображался правильно.
Шаг 3 | (При необходимости) Добавьте раздел информации
Вы можете добавить полезную информацию о товаре, которую клиенты смогут просмотреть на странице товара.
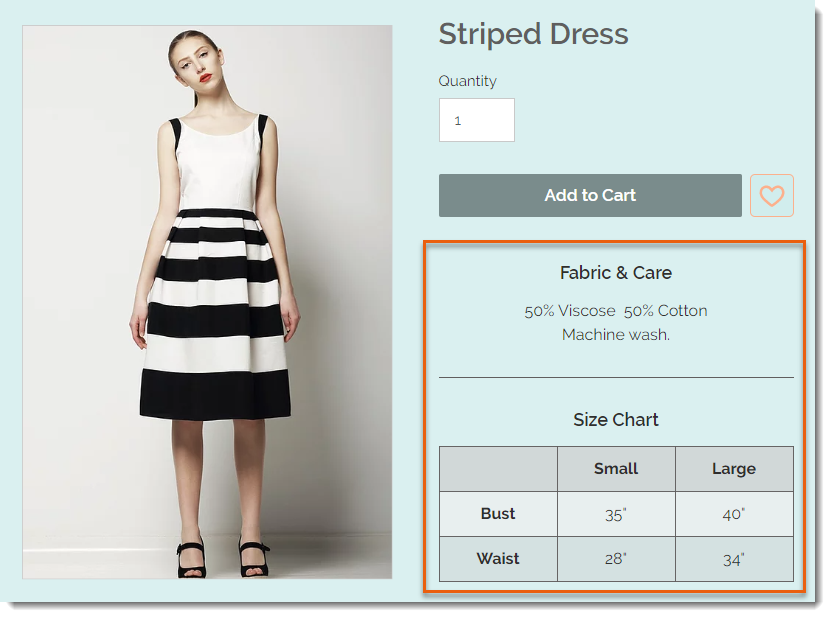
Чтобы добавить раздел информации
- Нажмите + Добавить раздел информации.

- Введите заголовок раздела.
- Выберите вариант:
- Добавить текст: введите соответствующую информацию и используйте панель инструментов редактирования текста для форматирования текста.
- Добавить таблицу: нажмите на значок таблицы
 , чтобы добавить таблицу и ввести ее содержимое.
, чтобы добавить таблицу и ввести ее содержимое.
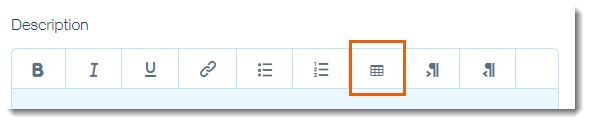
- Нажмите ОК
Шаг 4 | Добавьте информацию о ценах
В разделе цен вы можете ввести цену товара и добавить цену продажи. Для весовых товаров вы можете ввести цену за единицу (например, 0,55 $ / 1 унцию), чтобы покупатели могли сравнивать цены.
Чтобы отслеживать прибыль и маржу, введите стоимость товаров. Затем прибыль и маржа автоматически рассчитываются для вас и отображаются в аналитических отчетах.
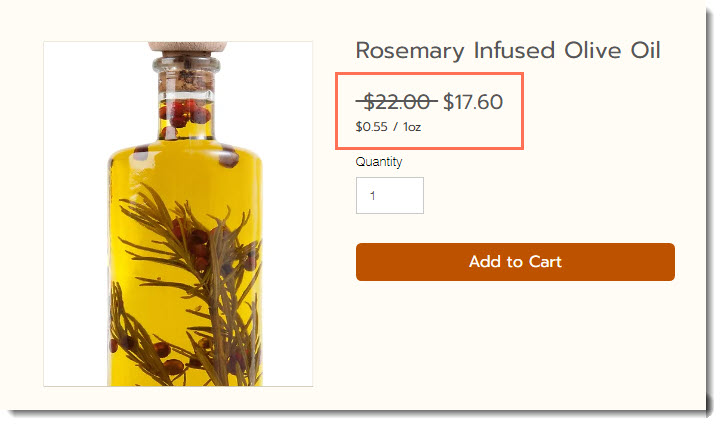
Чтобы добавить информацию о ценах:
- Введите базовую цену товара.
Совет: если вы создадите варианты товара, вы сможете установить для них другую цену, добавив к ней повышение или понижение цены. - (При необходимости) Включите распродажу:
- Активируйте переключатель Распродажа.
- Выберите вариант:
- Нажмите на значок цены и введите сумму скидки (например, 100 руб.)

- Нажмите на значок процента и введите процент скидки (например, скидка 10%).

- Введите цену продажи непосредственно в поле Цена со скидкой (например, 500 рублей).
- Нажмите на значок цены и введите сумму скидки (например, 100 руб.)
- Отобразите цену за единицу для этого товара (например, 5 долларов за кг).
- Активируйте переключатель Показать цену за единицу.
- В разделе Общее к-во товара в единицах выберите соответствующий тип единицы (например, грамм) из раскрывающегося списка.

- В разделе Общее количество товара в единицах введите общее количество товара в единицах (например, если вы продаете банку на 5 унций, введите «5»).
- В разделе Базовые единицы введите единицу измерения (например, введите 1 килограмм, чтобы отобразить цену за килограмм).
- (Необязательно) Введите стоимость товаров (например,10 долларов США).
Примечания:- Стоимость товара — это сумма ваших расходов на производство или покупку товара. После ввода стоимости товара прибыль и маржа рассчитываются автоматически.
- Стоимость не отображается для клиентов.
- Вы также можете отслеживать стоимость товаров для каждого варианта товара.
Шаг 5 | (Необязательно) Позвольте клиентам добавлять свои пожелания
Вы можете добавить настраиваемое текстовое поле для сбора информации от клиентов.
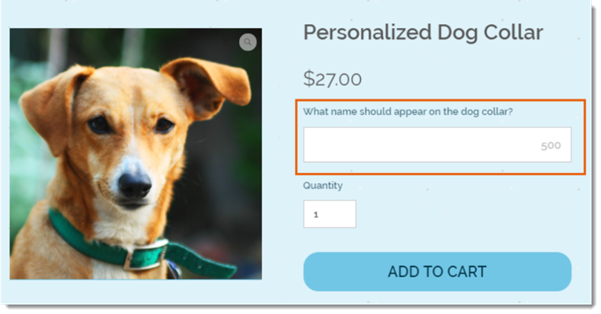
Чтобы добавить текстовое поле для пожеланий:
- Нажмите Добавить в разделе Поле для пожеланий клиента.
- Введите название поля (например, «Что выгравировать на часах?»).
- Укажите максимальное количество символов, которое может ввести клиент.
- При необходимости установите флажок Обязательное поле, чтобы покупатели не могли купить товар, не введя текст в этом поле.
- При необходимости нажмите +Добавить, чтобы добавить дополнительное поле для пожеланий.
Шаг 6 | (Необязательно) Добавьте параметры товара
Вы можете продавать товар в разных цветах, размерах, стилях и т. д., создавая варианты товара.
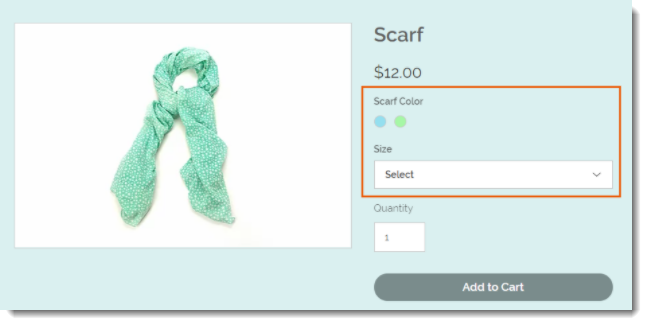
Чтобы создать варианты, нажмите кнопку + Добавить параметры и введите нужные варианты.
Шаг 7 | Настройте параметры инвентаря и вес доставки
Wix Stores предлагает 2 способа управления запасами:
- Учет запасов: отслеживайте, сколько определенных товаров есть у вас на складе. В этом случае каждый раз, когда вы совершаете продажу, количество запасов автоматически меняется.
- В наличии / Нет в наличии: вы можете вручную присвоить товарам статус «В наличии» или «Нет в наличии». Когда товар заканчивается, вы вручную меняете статус на «Нет в наличии».
Примечание
После создания параметров товара вы можете управлять запасами по вариантам.
Чтобы управлять запасами:
- Выберите вариант учета:
- Если вы не ведете учет товаров:
- Нажмите переключатель Отслеживать инвентарь , чтобы отключить его.
- В раскрывающемся списке Статус выберите текущий статус товара.
- (При необходимости) Введите артикул.
- (Необязательно) Укажите вес.
Примечание. Обязательно введите вес, если вы предлагаете доставку по весу.
- Вести учет
- Активируйте переключатель Вести учет.
- Введите количество товара в поле Запас товара.
- (При необходимости) Введите артикул.
- (Необязательно) Укажите вес.
Примечание: обязательно укажите вес товара, если вы предлагаете доставку по весу.
- Если вы не ведете учет товаров:
Шаг 8 | (Необязательно) Разрешите клиентам делать предзаказ товаров
Разрешите клиентам делать предзаказ новых товаров или товаров, которых временно нет в наличии. Когда вы включаете предзаказ, кнопка «Добавить в корзину» автоматически меняется на «Предзаказ», если уровень запасов товара падает до нуля.

Чтобы включить предзаказ:
- Нажмите переключатель Предзаказ, чтобы включить функцию предзаказа.
- Добавьте короткое пояснение к предзаказу.
Примечание: мы рекомендуем добавить информацию о том, когда товар должен быть доступен (например, "Отправим в середине мая"). Пояснение появится над кнопкой предварительного заказа.

- (Необязательно) Ограничьте количество возможных предзаказов:
- Нажмите Максимум.
- Введите максимальное количество предзаказов, которое вы можете принять.
Ограничение предзаказов:
- Установите лимит, если вы думаете, что можете получить больше предзаказов, чем способны обработать.
- Чтобы установить лимит, вы должны отслеживать количество запасов конкретного товара.
- Если у товара есть варианты, ограничение устанавливается на каждый вариант. Это означает, что если вы ограничитесь 10, а ваш товар будет представлен в 2-х цветах и 2-х размерах, каждый из 4-х вариантов будет ограничен 10-ю.
Шаг 9 | (Необязательно) Создайте подписку на товары
Создайте вариант подписки на товар, чтобы клиенты могли получать регулярные поставки вашего товара.
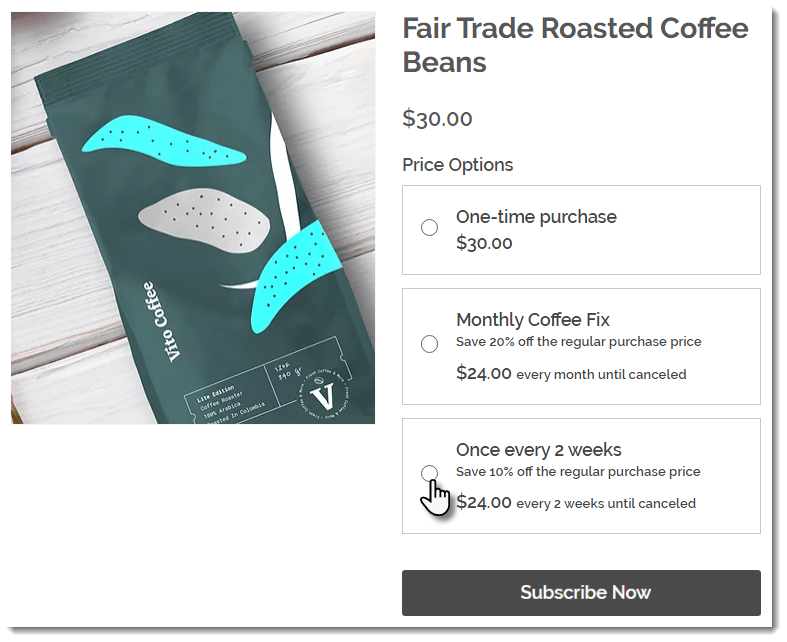
Чтобы создать подписку на товар:
- Нажмите + Создать подписку.
- Введите название варианта подписки (отображается на странице товара).
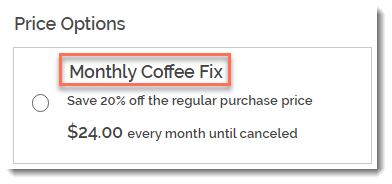
- (Необязательно) Введите краткое описание.
Совет: слоган отображается на странице товара.

- Выберите, как часто создается новый заказ (например, раз в 2 месяца):
- Используйте стрелки вверх и вниз, чтобы выбрать число.
- Выберите единицу времени (день, месяц или год).

- Нажмите на выпадающий список Истекает через и выберите, когда закончится подписка:
- Вариант пресета: нажмите, чтобы выбрать один из доступных вариантов.
- Создайте настраиваемый срок действия: нажмите Настроить и введите количество циклов выставления счетов до истечения срока действия подписки.
- (Необязательно) Предложите скидку от обычной цены:
- Выберите тип скидки (в деньгах или в процентах).
- Введите сумму скидки.
Совет: также вы можете ввести цену в поле Цена.
- Нажмите Добавить.
- (Необязательно) Нажмите +Новая подписка, чтобы создать дополнительный вариант подписки (макс. 6 вариантов).
- (Необязательно) Нажмите и перетащите варианты подписки (если их несколько), чтобы изменить их порядок.
- Выберите, как вы предлагаете этот товар:
- Только по подписке: клиенты не могут совершить разовую покупку.
- По подписке и для разовой покупки: клиенты могут выбирать между одноразовой покупкой или подпиской.
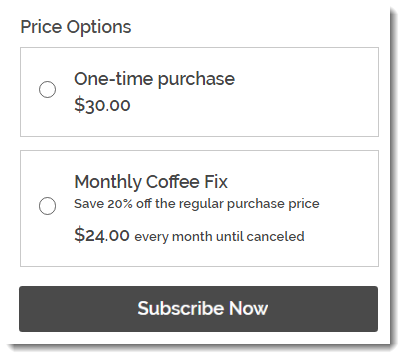
Шаг 10 | Сохраните изменения
Нажмите Сохранить, чтобы сохранить изменения. Ваш товар теперь отображается в вашем интернет-магазине.
Что дальше?
- Узнайте, как скрыть товары, которые вы еще не готовы к отображению.
- Добавьте созданный вами товар в категорию.
- Создайте бесплатное видео.
- Ознакомьтесь с полным курсом в Wix Learn по началу работы с Wix eCommerce (на английском языке).

