Как добавить видео в видеотеку Wix Video?
5 мин.
Видиеотека Wix – это место, где вы можете управлять всеми видео, добавленными на своем сайте. Вы можете загружать новые видео, удалять существующие, редактировать информацию о видео и многое другое.
Используйте видеотеку для организации и структурирования видеоконтента. Группируйте похожий контент и настраивайте каналы, чтобы зрителям было проще находить нужный контент.
Помимо отображения собственных видео на сайте, вы также можете вставлять видео с YouTube, Vimeo и Facebook.
Прежде чем начать:
Чтобы получить доступ к видеотеке, сначала необходимо добавить Wix Video.
Загрузка видео
Загружайте видео прямо с компьютера, из Dropbox или Google Диска. Вы можете загрузить до 30 минут видео бесплатно. Если вам нужно загрузить больше, перейдите на подходящий премиум-план.
Чтобы добавить видео в видеотеку:
- Перейдите в раздел Видеотека в панели управления сайтом.
Примечание: вы также можете получить доступ к своей видеотеке, нажав на видео в редакторе, а затем Управлять видео. - В зависимости от того, добавляете ли вы первое видео или последующее, выполните следующие действия:
- Загрузка первого видео: нажмите Загрузить видео.
- Добавление новых видео: нажмите Добавить видео в правом верхнем углу.
- Выберите, откуда вы хотите загрузить видео, и выполните следующие действия:
С компьютера
Из Dropbox
С Google Диска
После того, как вы загрузили свои видео:
- Нажмите на значок Редактировать
 , чтобы редактировать информацию о видео.
, чтобы редактировать информацию о видео. - Организуйте видео и выберите, что вы хотите отображать на своем сайте.
Вставка видео со сторонних платформ
Wix Video позволяет встраивать видео с YouTube, Vimeo и Facebook. Видео, которые вы встраиваете, не учитываются при подсчете 30-минутного лимита и вы не можете продавать их на своем сайте.
Примечание
Невозможно встраивать видео, которых нет на YouTube, Vimeo или Facebook.
Чтобы вставить видео:
- Перейдите в раздел Видеотека в панели управления сайтом.
- В зависимости от того, добавляете ли вы первое видео или последующее, выполните следующие действия:
- Добавление первого видео:
- Введите URL-адрес видео в поле Добавьте видео с YouTube, Vimeo или Facebook.
- Нажмите Добавить видео.
- Добавление дополнительных видео:
- Нажмите Добавить видео в правом верхнем углу и выберите, откуда загрузить видео.
- Введите URL-адрес видео в поле Вставьте веб-адрес видео или плей-листа и нажмите Добавить в видеотеку.
- Добавление первого видео:
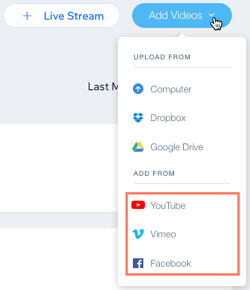
Примечание
Просмотры вставленных на ваш сайт видео могут не регистрироваться на собственной платформе этого видео (например, на YouTube, Vimeo или Facebook).
Обновление хранилища видео
Каждое видео, которое вы загружаете в Wix, безопасно размещается на серверах Wix. Эти файлы учитываются в общем лимите хранилища вашего сайта. В разделе Управление хранилищем в настройках сайта, вы можете просмотреть, сколько памяти в общей сложности использует ваш сайт.
Если вам требуется дополнительное место для хранения, вы можете перейти на подходящий премиум-план, чтобы включить место для хранения данных в дополнение к другим преимуществам для бизнеса, таким как продажа медиаконтента и автоматические маркетинговые инструменты.
Чтобы увеличить пространство для хранения:
- Перейдите в раздел Видеотека в панели управления сайтом.
- Если вы приближаетесь или уже достигли лимита хранилища, в верхней части экрана появится панель с предупреждением. Нажмите кнопку Обновить, чтобы просмотреть доступные планы.
Примечание: вы увидите это сообщение только в том случае, если вы приближаетесь или достигли лимита хранилища, но можете в любое время обновить план.

- Выберите премиум-план, на который хотите перевести сайт, и завершите процесс покупки.
После того, как вы приобрели подписку, новый лимит хранилища будет автоматически применен к вашему сайту.
Совет:
Подробнее об увеличении хранилища видео.
Часто задаваемые вопросы
Вот несколько распространенных вопросов о добавлении видео в видеотеку:
Какие типы файлов я могу загружать в видеотеку?
Максимальный размер файла, который можно загрузить?
Какое идеальное разрешение для Wix Video?
Можно ли загрузить несколько видео сразу?
Могу ли я изменить данные (название, описание и превью) встроенных видео?
Могу ли я встраивать приватные видео?
Можно ли вставить видео с личных страниц Facebook?
Почему на моем видео в Facebook отсутствуют миниатюра и временная метка?
Сколько времени требуется, чтобы изменения, внесенные в YouTube, отображались в Wix Video?
Можно ли добавить плейлист YouTube в Wix Video?
Можно ли добавить видео Vimeo On-Demand в Wix Video?
Что означают этапы загрузки «В очереди» и «Транскодирование»?
Могу ли я настроить прямую трансляцию?


