Добавление и настройка приложения Wix Video
4 мин.
Если вы являетесь создателем видеоконтента или владельцем бизнеса, вы знаете, как важно демонстрировать свои видео так, чтобы привлечь внимание посетителей. Здесь Wix Video предлагает множество преимуществ. С помощью Wix Video вы можете отображать свои видео на сайте, привлекать посетителей с помощью настраиваемых функций и даже монетизировать свой контент. В этой статье вы узнаете, как добавить и настроить Wix Video, чтобы поделиться своими видео на сайте.
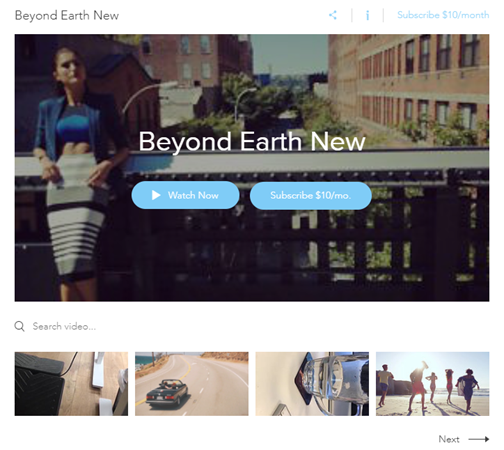
Шаг 1 | Добавьте Wix Video на сайт
Прежде чем вы сможете начать использовать Wix Video на сайте, вам необходимо добавить его в редакторе. Вы можете выбрать один из 6 эффектных макетов, каждый из которых предназначен для оптимальной демонстрации вашего видеоконтента. Просмотрите их все и выберите тот, который вам больше всего нравится.
Редактор Wix
Editor X
- Нажмите значок Добавить
 в левой части редактора.
в левой части редактора. - Прокрутите вниз до раздела Видео и аудио.
- Выберите Wix Video.
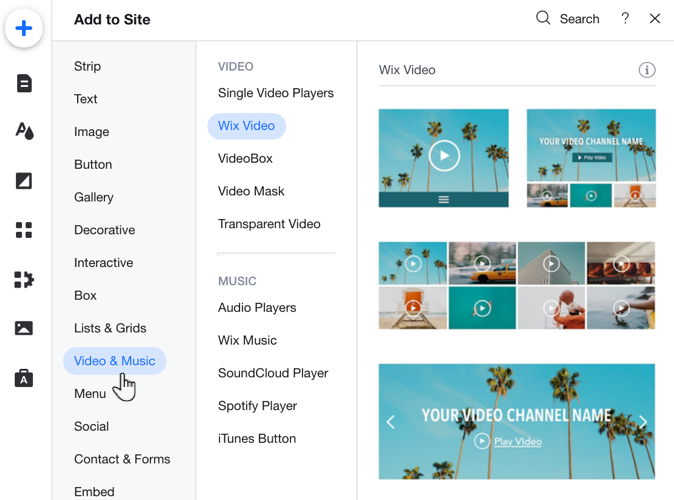
Шаг 2 | Добавьте видео в библиотеку
После добавления Wix Video на сайт вы можете начинать загружать видео в видеотеку. Хранение видео в видеотеке - это отличный способ хранить контент в одной панели управления, что упрощает управление и отображение видео на сайте.
Квоты и хранилище видео Wix
С Wix Video вы можете бесплатно загрузить до 30 минут собственного видео и наслаждаться неограниченным контентом из соцсетей. Расширить возможности, которые предоставляет Wix Video, можно с помощью премиум-планов. Путем перехода на премиум, вы сможете загрузить больше видео и получить доступ к дополнительным параметрам для монетизации контента.
Wix Video не использует хранилище из квоты в хранилище вашего сайта. Wix Video использует "видео часов", отдельное предложение, включенное в бесплатный сайт или премиум-план. Часы видео применяются только к видео, загруженным на Wix Video; другие видео, загруженные на сайт, будут использовать хранилище сайта.
Чтобы добавить видео в библиотеку видео:
- Перейдите в видеотеку в панели управления сайтом.
- В правом верхнем углу наведите курсор на Загрузить видео и далее на опцию, откуда вы хотите добавить видео:
- Компьютер:
- Выберите видео, которое хотите добавить.
- Нажмите на значок Изменить информацию
 , чтобы добавить сведения о видео.
, чтобы добавить сведения о видео.
- Dropbox:
- Выберите соответствующий файл и нажмите Выбрать.
- Google Диск:
- Выберите соответствующий файл и нажмите Выбрать.
- YouTube или Vimeo:
- Вставьте URL-адрес и нажмите Добавить в видеотеку.
- Facebook:
- Вставьте URL-адрес и нажмите Добавить в видеотеку. Чтобы получить URL-адрес видео, щелкните видео в Facebook правой кнопкой мыши и выберите Показать URL-адрес видео, затем скопируйте URL-адрес.
- Вы также можете добавить URL-адрес профиля Facebook после того, как одобрите приложение Wix на Facebook.
- Компьютер:
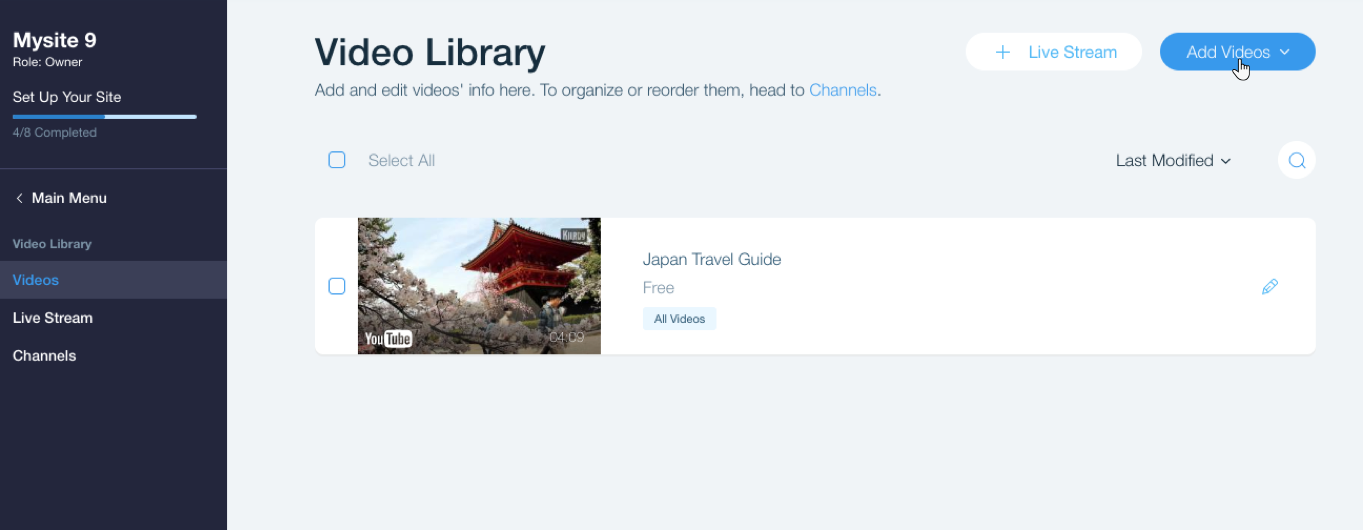
Шаг 3 | Организуйте видео по каналам
Создание каналов для видео - это отличный способ упорядочить контент и помочь зрителям найти интересующие их темы. Создавая определенные каналы, зрители могут быстро переходить к контенту, который они хотят смотреть, что улучшит общий опыт взаимодействия с вашим сайтом.
Чтобы организовать видео по каналам:
- Перейдите в видеотеку в панели управления сайтом.
- Нажмите во вкладку Каналы.
- Выберите канал, в который хотите добавить видео:
- Чтобы создать новый канал, нажмите Новый канал и выберите Канал.
- Чтобы выбрать существующий канал, наведите на него курсор и нажмите значок Редактировать
 .
.
- Нажмите Добавить видео.
- Выберите видео, которое хотите добавить.
- При необходимости перетащите видео в списке, чтобы изменить их порядок.
- Нажмите Сохранить изменения.
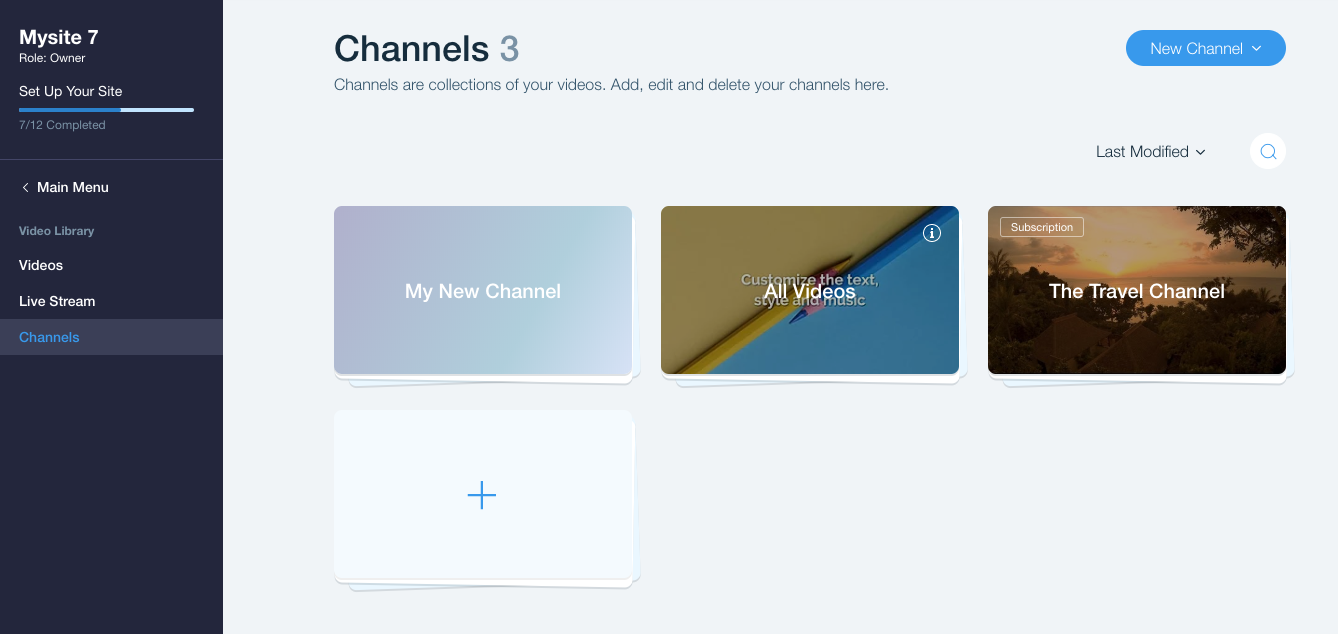
Шаг 4 | Выберите, что вы хотите показать на сайте
С Wix Video вы полностью контролируете, какой контент будет отображаться на вашем сайте. Если вы хотите показать определенное видео в заданное время или выделить новый канал для посетителей, вы можете настроить это на сайте.
Чтобы выбрать, что показать:
- Нажмите на видепоплеер Wix в редакторе.
- Нажмите Настройка.
- Выберите, что вы хотите показать:
Одно видео
Канал
Аналитика и отчеты:
Вы можете найти отчеты аналитики о видеоконтенте во вкладке Аналитика и отчеты в панели управления. Подробнее.
Удаление плеера напрямую из редактора:
Вы можете удалить плеер из редактора, щелкнув правой кнопкой мыши на плеере и нажав Удалить.

