Автоматическое создание счетов для купленных тарифных планов
3 мин.
Важно:
Приведенная ниже статья относится к Тарифным планам приложения Wix для подписки. Если вы ищете информацию о переводе сайта на премиум-план Wix, ознакомьтесь с этой статьей.
Отправляйте персонализированные счета своим клиентам автоматически каждый раз, когда они приобретают тарифный план. Это может помочь вашим клиентам отслеживать платежи по вашим планам. Для повторяющихся заказов тарифные планы Wix отправляют счет за каждый платежный цикл.
Включение автоматических счетов для тарифных планов
Активируйте переключатель «Отправлять счета», чтобы автоматически отправлять счета клиентам, когда они совершают покупку. Wix предлагает дизайн счетов по умолчанию, который вы можете настроить по своему вкусу (см. раздел ниже).
Важно:
Счета не отправляются, когда вы вручную добавляете клиента в план.
Чтобы включить автоматические счета:
- Перейдите в настройки Тарифных планов в панели управления сайтом.
- Прокрутите вниз до раздела Отправка счетов во вкладке Оплата.
- Активируйте переключатель, чтобы автоматически отправлять подтверждение оплаты после оплаты онлайн.
- Нажмите Сохранить.

Настройка автоматических счетов
Вы можете настроить счета, добавив данные о компании и брендинг. Вы можете редактировать заголовок, информацию о компании и заметки по умолчанию, которые отображаются в нижней части счета. Вы также можете просмотреть изменения в правой части экрана.
Чтобы настроить автоматический счет:
- Нажмите Настроить счет.

- Нажмите, чтобы раскрыть сведения о заголовке во вкладке Счета.
- Выберите название счета или нажмите Добавить название, чтобы создать собственное.
Совет: название отображается перед номером счета. - (Необязательно) Нажмите Изменить нумерацию, чтобы выбрать, с какого номера счета начать нумерацию:
- Введите номер, в котором должна начинаться нумерация счетов.
- Нажмите Готово.
Примечание: после установки начального номера его нельзя будет изменить на меньшее число.
- Добавьте или отредактируйте логотип:
- Нажмите Редактировать логотип.
- Нажмите Добавить логотип / Обновить логотип.
- Выберите или загрузите логотип и нажмите Выбрать файл.
- Нажмите Сохранить.
- Нажмите Назад на баннере вверху страницы.
- Нажмите раскрывающийся список под полями заголовка, чтобы добавить одну или несколько предустановленных деталей документа (например, Номер для отслеживания) или нажмите Создать новое поле , чтобы создать собственное.
- (Необязательно) Нажмите на второй раскрывающийся список и выберите другое поле заголовка для добавления.
Совет: добавленные подробности отображаются под датой выставления.
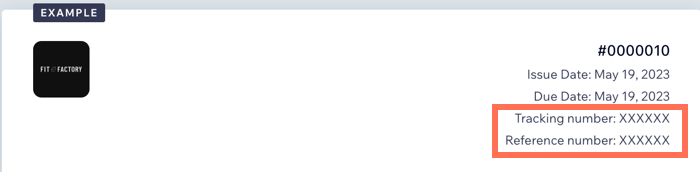
- Добавьте или отредактируйте информацию о бизнесе:
- Нажмите Сведения о бизнесе.
- Нажмите Редактировать, чтобы добавить или обновить свое имя, адрес и эл. почту.
- Внесите необходимые изменения и нажмите Назад в верхней части страницы.
- (Необязательно) Добавьте дополнительную информацию о компании:
- Нажмите Добавить поле.
- Выберите поле из выпадающего списка в Названии поля или нажмите Добавить другие данные, чтобы создать собственное.
- Введите значение.
- Нажмите +Добавить другое поле, чтобы добавить дополнительную информацию о бизнесе.
- Нажмите Добавить.
- Нажмите, чтобы развернуть Налоги. Затем установите соответствующие флажки: Показать налог по позиции и Показать разбивку по налогам.
- Нажмите, чтобы развернуть Заметки в футере:
- Нажмите Изменить рядом с Сообщением.
- Отредактируйте название сообщения.
- Введите текст сообщения.
- Нажмите Сохранить.
- Добавьте юридические условия, которые появляются на всех счетах:
- Нажмите Изменить рядом с Условиями.
- Отредактируйте метку.
- Введите текст юридического условия.
- Нажмите Сохранить.
- Настройте эл. письма клиентам:
- Прокрутите страницу вниз.
- Отредактируйте тему письма.
- Отредактируйте текст письма по умолчанию.
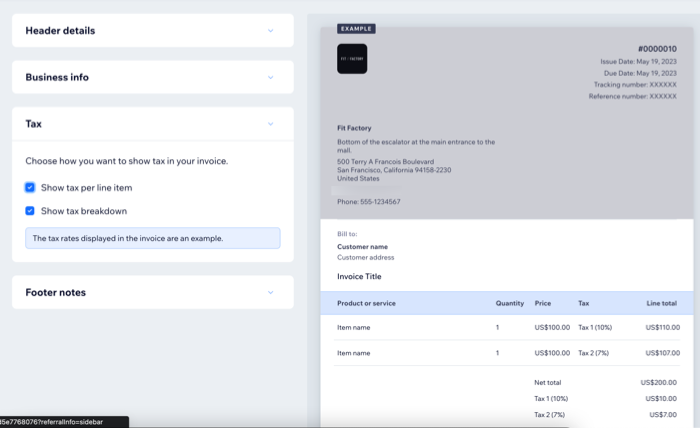
Что дальше?
Чтобы просмотреть счета, перейдите во вкладку Подписки в панели управления сайтом, а затем выберите нужный счет.

