Wix Vídeo: fazer o download de um codificador de transmissão ao vivo
3 min
Para transmitir vídeos ao vivo pelo seu computador, você precisa de um codificador. Um codificador é o software que conecta a câmera do seu computador à transmissão.
Importante:
- O output precisa ser definido como "Simple". Se for definido como "Advanced", pode causar problemas com a transmissão ao vivo.
- Neste artigo, falamos sobre o download do codificador OBS, mas você pode optar por fazer o download do codificador que quiser, desde que ele seja compatível com chaves personalizadas.
Etapa 1 | Faça o download do instalador do OBS Studio
- Acesse a página de download do OBS Studio .
- Na página de download, selecione o sistema operacional do computador.
- Role para baixo e clique em Download Installer.
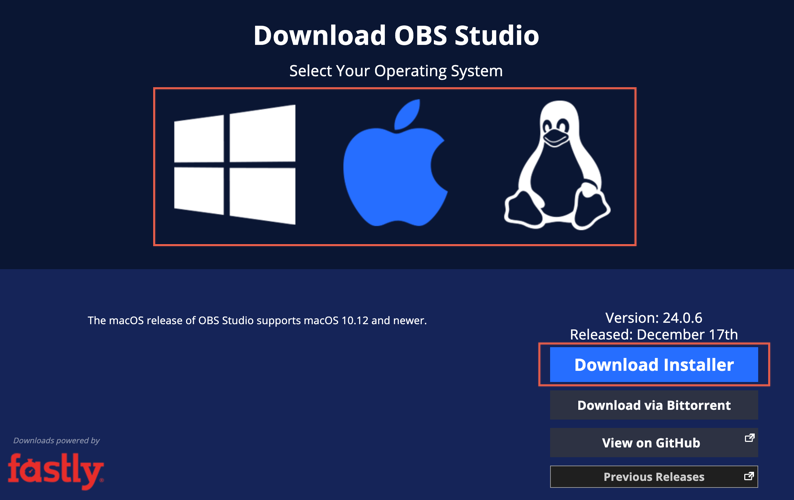
Etapa 2 | Instale o codificador no seu computador
- No computador, abra o Instalador do OBS.
Observação: se você vir uma janela de verificação, clique em Instalar mesmo assim. - Clique em Next.
- Clique em I agree.
- Escolha a pasta final do arquivo e clique em Next.
- Revise os componentes e clique em Install.
- Clique em Finish.
Etapa 3 | Conecte sua câmera ao codificador
- No computador, abra o OBS Studio Encoder. Esse é o ícone:

2. No canto inferior esquerdo, em Sources, clique em Add  .
.
 .
.3. Na lista, selecione Video Capture Device.
4. Selecione Create New dê um nome a sua câmera e clique em OK.
5. Na lista dropdown Device, selecione a câmera integrada do computador e clique em OK.
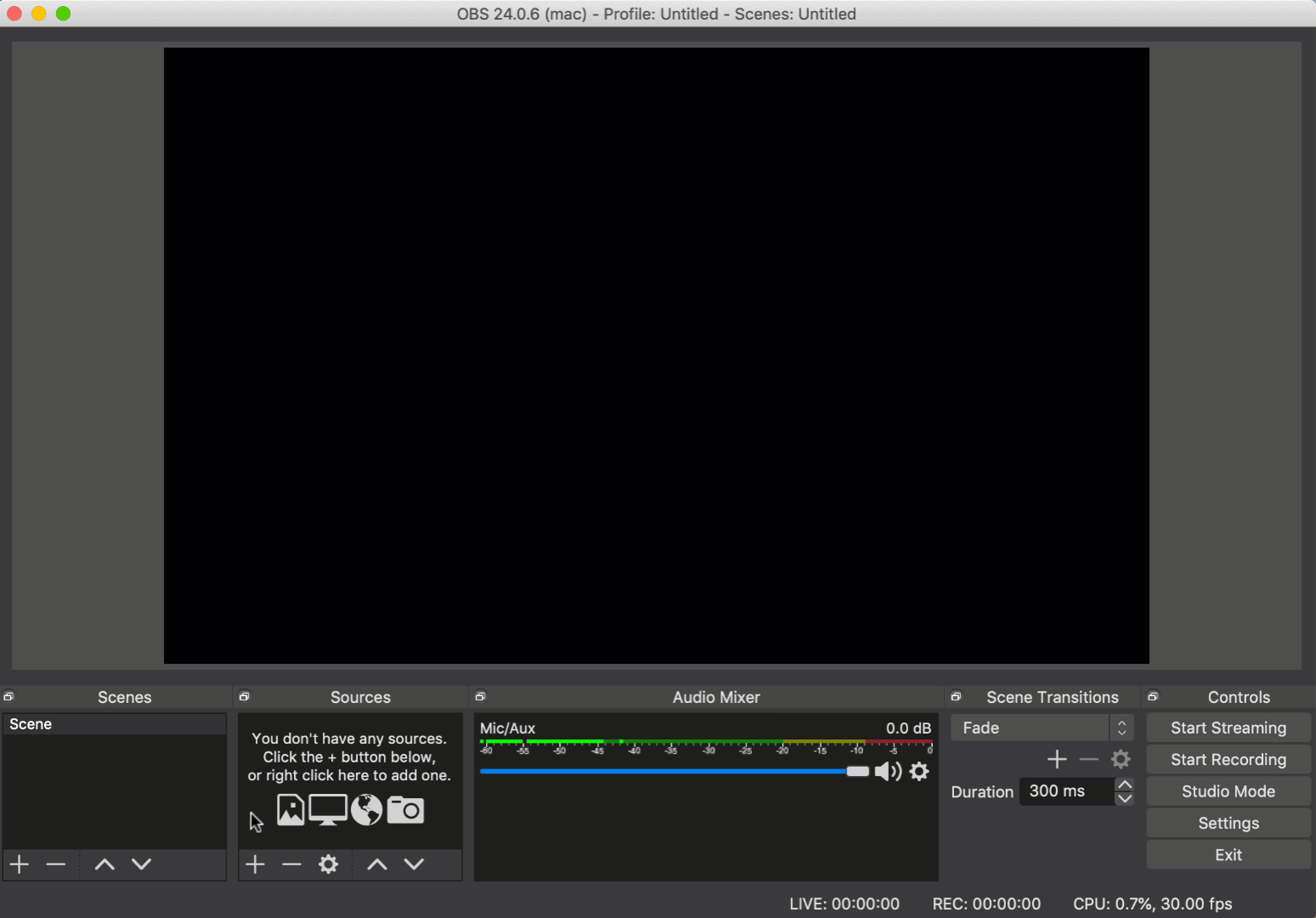
Etapa 4 | Altere suas configurações de transmissão
- Abra o OBS Studio Encoder no seu computador.
- Clique em Settings no canto inferior direito.
- Selecione a aba Output para alterar as taxas de bits de codec, áudio e vídeo.
- Selecione a aba Video para alterar a resolução do vídeo.
Observação: para obter os melhores resultados, certifique-se de não exceder as seguintes configurações:
- Resolução de vídeo: 720p (1280x720)
- Codec: x264
- Taxa de bits do vídeo: ~2500kbps
- Taxa de bits de áudio: AAC 44.1kHz ~ 128kbps
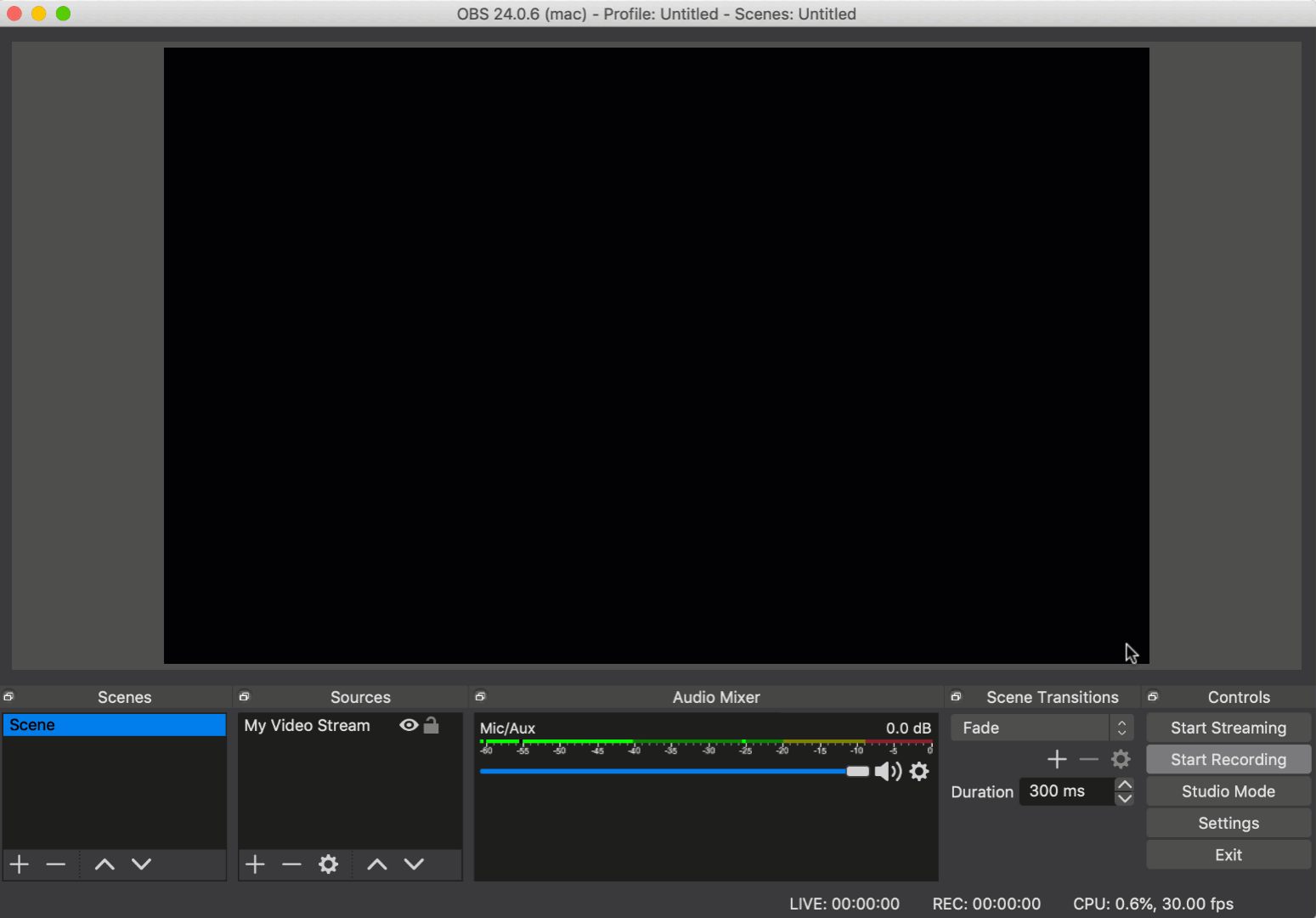
Terminou esses passos e pronto para entrar ao vivo?
Observação:
No momento, o Wix Vídeo só oferece suporte e solução de problemas para o codificador OBS Studio. Outros codificadores podem não se conectar ao Wix Vídeo. Se você quiser usar um codificador diferente, verifique onde inserir o URL do servidor e a chave de transmissão.


