Wix Stores: importar avaliações para o Wix Reviews
7 min
Neste artigo
- Etapa 1 | Faça download do arquivo de template CSV do Wix
- Etapa 2 | Adicione suas avaliações e faça upload do arquivo
- a | Adicione suas avaliações
- b | Faça upload do arquivo CSV
- Como lidar com erros
- Perguntas frequentes
Importe suas avaliações anteriores para garantir que você não perca nenhuma avaliação que coletou em outras plataformas ou por meio de outros aplicativos de avaliações. Depois de importá-las, você pode exibi-las no seu site.
Etapa 1 | Faça download do arquivo de template CSV do Wix
Faça download do arquivo de template CSV do Wix e salve-o no seu computador. Você usará esse template mais tarde para adicionar dados de avaliação de outras fontes.
Dica:
Esse arquivo vem com 5 avaliações de amostra. Elas são exemplos para ajudar você a entender como adicionar suas avaliações ao arquivo.
Para fazer o download do arquivo de template CSV do Wix:
- Vá para Avaliações no painel de controle do sue site.
- Clique em Importar avaliações.
- Clique em Faça download de um exemplo de CSV.
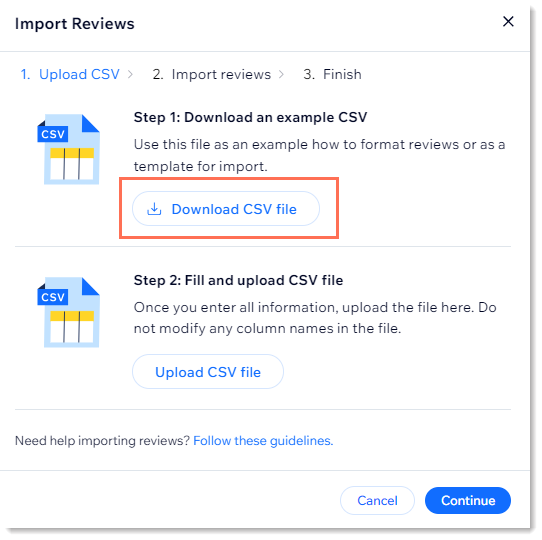
- Abra o arquivo CSV.
Observação: os usuários do Mac devem abrir o arquivo com o Numbers ou o Excel versão 15 ou superior. - Salve o arquivo no formato CSV (separado por vírgulas).
Etapa 2 | Adicione suas avaliações e faça upload do arquivo
Agora você pode adicionar avaliações de outra fonte ao arquivo do template que você fez download e salvou.
A tabela abaixo serve para ajudar você a seguir as diretrizes de formato para cada coluna. Siga as instruções para inserir dados no formato correto e conectar avaliações ao produto certo.
Importante:
- Cada aplicativo de avaliação coleta dados em um formato diferente. Por exemplo:
- As datas podem ser 12/20/2023 ou 20.12.23.
- Os números de ID do produto em uma plataforma (por exemplo: Amazon) não corresponderão ao ID do seu produto no Wix.
- Não adicione ou exclua colunas.
- Não edite os nomes das colunas.
- Cada avaliação deve ter um valor nas colunas product_id, rating e customer_email. Outros dados são opcionais.
- Seu arquivo de outra plataforma pode ter campos não encontrados no arquivo template CSV do Wix. Não adicione esses campos.
a | Adicione suas avaliações
- Insira os dados no template usando as diretrizes na tabela abaixo.
- Exclua as linhas de dados de amostra para que elas não sejam importadas.
- Salve o arquivo em um formato CSV.
Campo | Instruções |
|---|---|
created_at | Qualquer um dos seguintes formatos é aceito: mm/dd/aaaa (por exemplo: 12/20/2023) aaaa-mm-dd (por exemplo: 2023-12-20) Mês dia, aaaa (por exemplo: Dez 20, 2023) aaaa-mm-dd hh:mm:ss (por exemplo: 2023-12-20 14:55:25) Dica: a data também pode incluir um registro de horário (por exemplo: 2024-02-27 14:55:25) |
customer_name | Campo obrigatório Máx. 100 caracteres |
customer_email | Campo obrigatório Máx. 320 caracteres |
rating | Campo obrigatório O formato aceito é qualquer número inteiro de 1 a 5. |
title | Campo opcional. Você pode inserir o título da avaliação. Máx. 3.000 caracteres |
body | Campo opcional. Você pode inserir o texto da avaliação. Máx. 3.000 caracteres |
store_reply | Campo opcional. Você pode inserir sua resposta ao texto da avaliação. Máx. 1.000 caracteres |
store_replied_at | Qualquer um dos seguintes formatos é aceito: mm/dd/aaaa (por exemplo: 12/20/2023) aaaa-mm-dd (por exemplo: 2023-12-20) Mês dia, aaaa (por exemplo: Dez 20, 2023) aaaa-mm-dd hh:mm:ss (por exemplo: 2023-12-20 14:55:25) |
product_id | Campo obrigatório Esse campo conecta sua avaliação ao produto correto. O product_id deve ter o seguinte formato, onde os x são dígitos ou letras: xxxxxxxx-xxxx-xxxx-xxxx-xxxx-xxxxxxxxxxxx Importante: * Um product_id incorreto não gera uma mensagem de erro. A avaliação será importada, mas não aparecerá no seu site. * Confira as perguntas frequentes abaixo para saber como localizar os IDs dos produtos. |
review_image_url | Máx. 5 imagens ou 4 imagens + 1 vídeo por produto separados por um ponto e vírgula ;. Não adicione um espaço após o ponto e vírgula. Deve ser um URL. Confira as perguntas frequentes abaixo para saber como localizar um URL de imagem. Os formatos de arquivo aceitos são JPG, PNG e GIF. |
review_video_url | Máx. 1 vídeo. Deve ser adicionado como um URL. |
Depois que todos os dados forem inseridos e salvos, você pode voltar para a aba Avaliações no seu painel de controle e fazer upload do arquivo.
b | Faça upload do arquivo CSV
- Vá para Avaliações no painel de controle do seu site.
- Clique em Importar avaliações para voltar ao pop-up.
- Clique em Fazer upload do arquivo CSV.

- Faça upload do arquivo atualizado que você salvou e clique em Continuar.
Dica: você receberá uma avaliação de importação mostrando quantas avaliações serão importadas e uma linha que contém erros. - Escolha uma das seguintes opções:
- Sem erros: clique em Importar avaliações para concluir o processo.
- Produtos com erros: se você tiver produtos com erros, você pode corrigir os erros e importar novamente (veja as instruções abaixo) ou importar seus produtos como estão. Se você continuar e importar sem corrigir erros, apenas produtos sem erros serão importados.
Observação: se você decidir importar sem corrigir os erros, primeiro clique em Mostrar erros para saber quais avaliações não foram importadas.
Importante:
Pode demorar até 1 hora para que as imagens sejam carregadas se você tiver muitas avaliações. Você pode continuar fazendo alterações enquanto as imagens são carregadas no background.
Como lidar com erros
Se qualquer uma das linhas no seu arquivo de template tiver um erro crítico, você o verá indicado. Na imagem abaixo, você pode ver uma amostra de uma importação em que 55 avaliações (55 linhas no template) estão prontas para serem carregadas e 5 avaliações têm erros que impedem que seu upload seja feito.
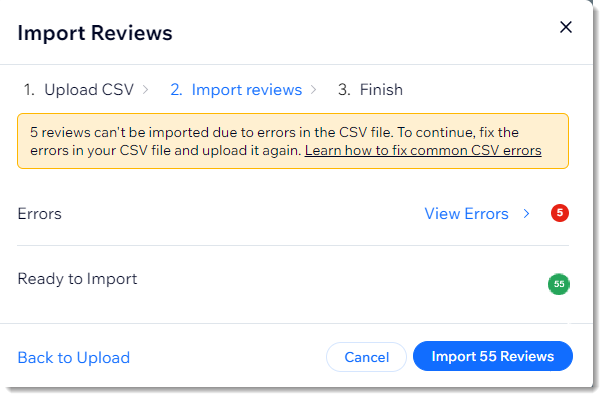
Você pode clicar em Importar avaliações para fazer upload das avaliações que não têm erros. Como alternativa, você pode corrigir os erros e fazer upload do arquivo corrigido.
Para lidar com erros e fazer upload de um arquivo corrigido:
- Clique em Mostrar erros.
Dica: cada erro está relacionado a uma linha específica. - Visualize informações sobre o erro na coluna Error.
Saiba como entender e corrigir erros de importação.
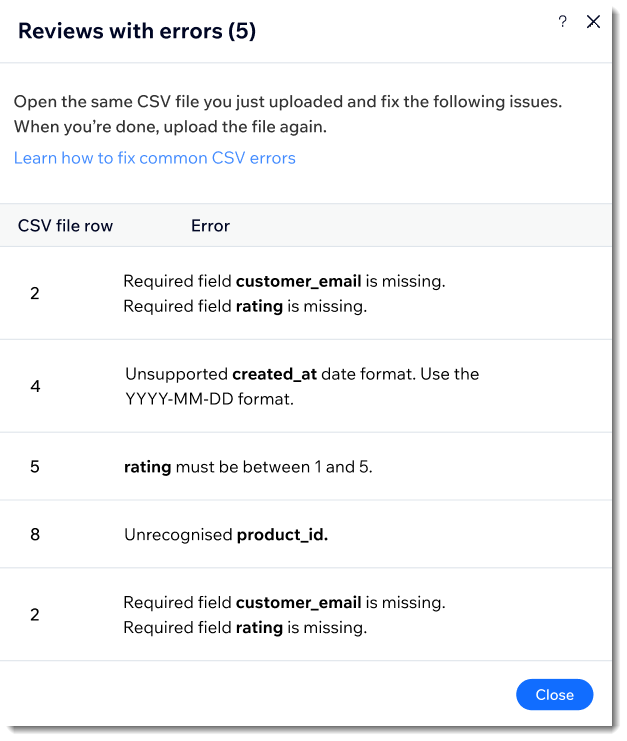
- Reabra o arquivo CSV.
- Corrija os erros.
- Salve o arquivo CSV.
- Quando estiver tudo pronto, clique em Upload novo CSV para importar o arquivo corrigido.
Observação: pode demorar alguns minutos para concluir o processo de importação.
Perguntas frequentes
Clique nas perguntas para saber mais sobre como importar avaliações.
Como posso encontrar e adicionar o product_id para cada um dos meus produtos do Wix Stores?
Por que não vejo uma avaliação no meu site online, mesmo que ela tenha sido importada com sucesso?
Como posso encontrar e adicionar o review_image_url?
Quantas avaliações posso importar?
Posso importar um arquivo de produto com caracteres não latinos?




 ao lado da avaliação relevante.
ao lado da avaliação relevante.

