Wix Stores: criar respostas automatizadas para compras de produtos
2 min
Neste artigo
- Etapa 1 | Configure o gatilho
- Etapa 2 | Adicione à sua automação
- Etapa 3 | Selecione produtos
- Etapa 3 | Escolha a resposta automatizada
Crie um relacionamento duradouro com seus clientes ao criar uma resposta automática que eles recebem após comprar seus produtos. Por exemplo, você pode enviar um email com uma oferta de cupom 10 dias após a compra inicial do produto.

Etapa 1 | Configure o gatilho
O gatilho é o que ativa a automação. Nesse caso, o gatilho que você deseja selecionar é "pedido é feito".
Para selecionar o gatilho "pedido é feito":
- Vá para Automações no painel de controle do seu site.
- Clique em + Criar automação.
- Clique em + Criar do zero à esquerda.
- Clique no título no canto superior esquerdo para dar um nome à automação.
- Procure por pedido é feito à esquerda e selecione-o.
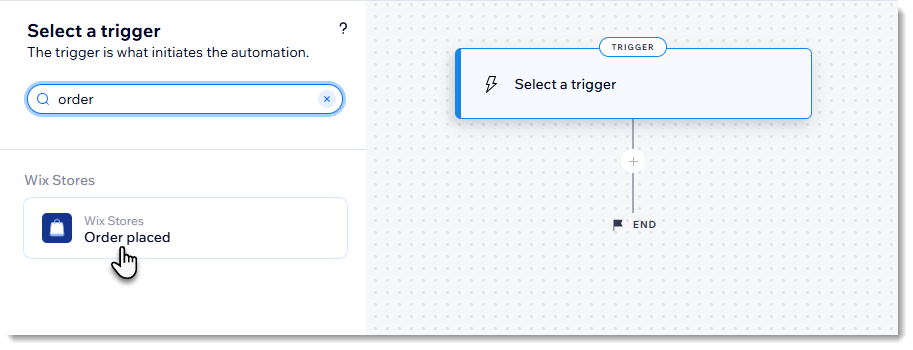
Etapa 2 | Adicione à sua automação
Agora você pode começar a personalizar o que acontece quando o gatilho ocorre. Pare por um momento para pensar no melhor horário para enviar a resposta automatizada. Os clientes provavelmente não vão querer receber um lembrete logo após concluir uma compra. Você pode obter melhores resultados se enviar sua mensagem uma ou duas semanas depois. Defina o tempo ao adicionar uma pausa.
Etapa 3 | Selecione produtos
O criador de automações também permite que você adicione uma condição. Um exemplo de condição é que o pedido inclua produtos específicos.
Por exemplo, se você vender 7 tipos de sabonetes, você pode adicionar a condição de que pelo menos um desses sabonetes deva ser comprado para acionar a automação.
Para selecionar quais produtos acionam a resposta:
- Clique em
 para adicionar uma etapa.
para adicionar uma etapa. - Selecione Condição.
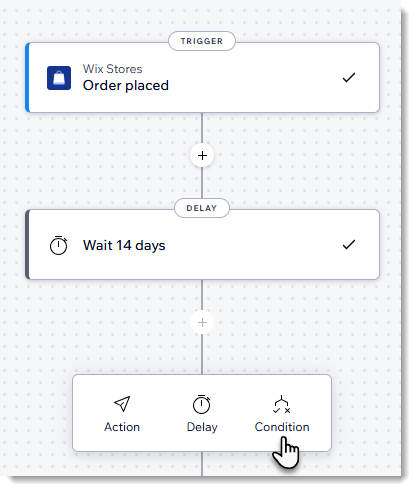
- Selecione ID do item pedido no primeiro dropdown.
- Selecione Inclui qualquer um de no segundo dropdown.
- Selecione os produtos relevantes (até 50).
Saiba mais sobre como adicionar uma condição a uma automação.
Etapa 3 | Escolha a resposta automatizada
O Wix oferece várias maneiras de responder aos clientes depois que um gatilho é ativado. Escolha se você deseja enviar um email, uma mensagem de chat ou talvez você possa enviar um email com um cupom para incentivar uma nova compra.
Importante:
Se você estiver enviando um email, certifique-se de personalizar a mensagem e fazer o design do seu email para combinar com a sua marca.
Saiba mais sobre como criar automações.


