Wix Stores: configurar e gerenciar carrinhos abandonados
7 min
Neste artigo
- Ativar o email de carrinho abandonado usando a configuração rápida
- Personalizar emails de carrinho abandonado
- Testar a automação do carrinho abandonado
- Desativar a automação temporariamente
- Compartilhar carrinhos que os clientes abandonaram
- Perguntas frequentes
Quando um cliente adiciona produtos ao carrinho, mas não conclui uma compra, o carrinho é considerado abandonado. Uma ótima maneira de melhorar as vendas e promover a retenção de usuários é enviar um email aos compradores que abandonam seus carrinhos.
Enviar aos clientes um email personalizado com a imagem de um item que foi deixado no carrinho junto com um link direto facilita pra que eles voltem e concluam a compra.
O que é considerado um carrinho abandonado?
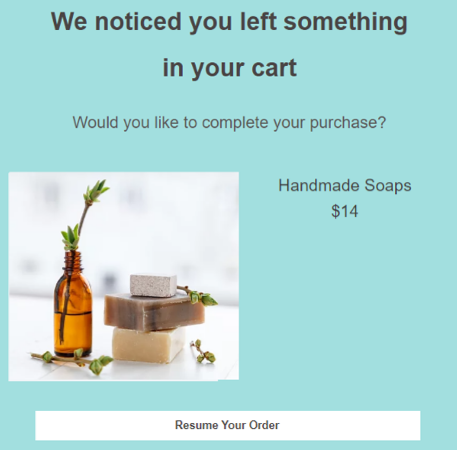
Dicas:
- Os emails automatizados enviados para clientes que abandonam seus carrinhos são criados através das Automações Wix.
- Você pode ativar carrinhos abandonados com apenas alguns cliques usando a configuração rápida (consulte a seção abaixo). Se você quiser personalizar as configurações padrão, siga o resto do artigo.
Ativar o email de carrinho abandonado usando a configuração rápida
Para economizar tempo, essa automação já está configurada para você. Basta ativá-la e pronto. Seus clientes receberão um email 2 horas após colocarem um item no carrinho.
Para configurar os carrinhos abandonados usando a configuração rápida:
- Vá para Automações no painel de controle do seu site.
- Clique em Configurar automação em Aumente as vendas com lembretes de carrinho abandonado.
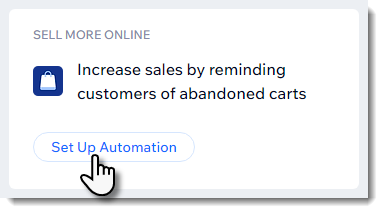
- Clique em Ativar.
Personalizar emails de carrinho abandonado
Toda automação tem um gatilho, uma ação e um tempo. Nesse caso, a automação é acionada quando um cliente abandona seu carrinho.
Em vez de usar a configuração rápida e manter todas as configurações padrão, você pode personalizar a pausa e a "ação" (editar o email enviado aos clientes) dessa automação.
Para personalizar a automação de carrinho abandonado:
- Vá para Automações no painel de controle do seu site.
- Clique em Configurar automação em Aumente as vendas com lembretes de carrinho abandonado.
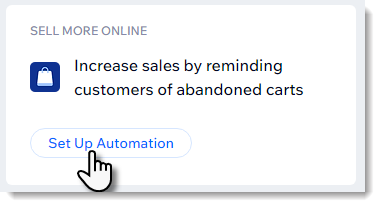
- Escolha como personalizar a automação como preferir:
Editar o tempo de pausa padrão
Alterar os dados do remetente
Editar o texto e o design do email
4. Quando estiver tudo pronto, clique em Ativar no canto superior direito.
Importante: 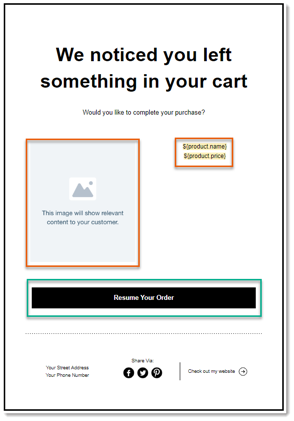
O email automatizado mostra a cada cliente um produto que ele abandonou. Sugerimos não editar as seções destacadas em vermelho abaixo. O design do botão (contornado em verde) pode ser editado, mas não altere o link do botão.
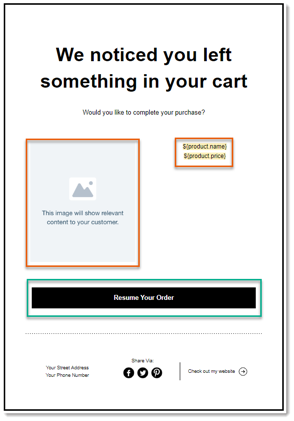
Testar a automação do carrinho abandonado
Após configurar a automação, você pode testá-la para vê-la em ação. Tanto o "cliente" quanto o proprietário do site recebem notificações.
Horário das notificações:
Se você definir um atraso de 2 horas, as notificações chegam em 3 horas (uma vez que pode demorar uma hora para que um carrinho seja considerado abandonado).
Para acionar um email de carrinho abandonado de teste:
- Acesse seu site online no modo de navegação anônima.
- Adicione um item ao carrinho e prossiga para o checkout.
- Insira os detalhes da entrega (incluindo um endereço de email).
- Clique em Continuar.
- Feche a aba do site e espere pelo email de teste.
Desativar a automação temporariamente
Se você quiser parar temporariamente de enviar emails de carrinho abandonado, você pode desativar a automação. Quando você quiser enviar emails novamente, clique na alavanca para ativá-la.
Para desativar a automação:
- Vá para Automações no painel de controle do seu site.
- Clique no ícone Mais ações
 ao lado da automação de carrinho abandonado.
ao lado da automação de carrinho abandonado. - Clique na alavanca Ativa para desativá-la.
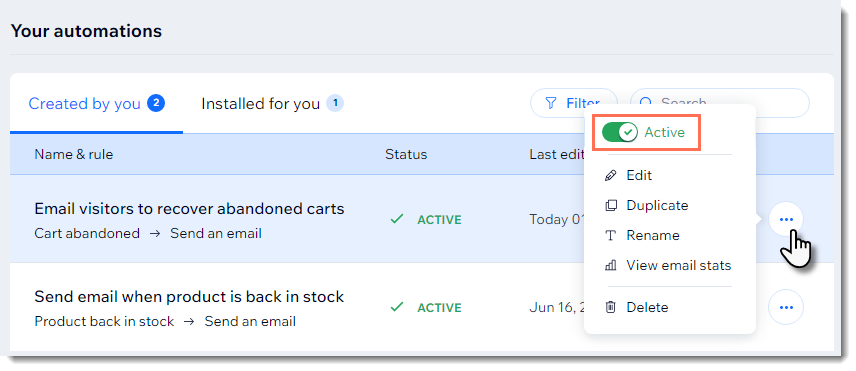
Compartilhar carrinhos que os clientes abandonaram
Ao se comunicar com um cliente, você pode compartilhar o carrinho que ele abandonou. Por exemplo, em um chat, você pode enviar o link direto para o carrinho abandonado junto com um cupom de desconto.
Observação:
Os carrinhos permanecem na aba Carrinho abandonado por 30 dias e depois são removidos.
Para acessar os carrinhos abandonados da sua loja:
- Vá para Carrinhos abandonados no painel de controle do seu site.
- (Opcional) Filtre os carrinhos para ver apenas determinados tipos (por exemplo: carrinhos recuperados).

- Obtenha um link compartilhável para o carrinho abandonado de um cliente específico:
- Clique no ícone Mais ações
 ao lado do carrinho que você deseja visualizar.
ao lado do carrinho que você deseja visualizar. - Clique em Copiar link para o carrinho.
- Clique no ícone Mais ações
Dica:
Se o cliente não for um membro do site, você pode usar o link para ver o carrinho. Por motivos de segurança, não é possível visualizar o carrinho de um membro do site.
Perguntas frequentes
Clique nas perguntas abaixo para saber mais sobre carrinhos abandonados.
Se um cliente cancelar a assinatura da minha lista de emails, ele ainda receberá um email de carrinho abandonado?
Como posso ver mais informações sobre um cliente na lista de carrinho abandonado?
Posso enviar mais de um lembrete?
Posso usar o link para o carrinho para ver o carrinho do meu cliente?
Dica:
Confira nossas estratégias para entender e lidar com carrinhos abandonados.


 abaixo de Checkout abandonado.
abaixo de Checkout abandonado.




