Wix Stores: configurar frete por peso
5 min
Neste artigo
- Etapa 1 | Crie ou selecione uma região de entrega
- Etapa 2 | Configure uma regra de tarifa por peso
- Etapa 3 | Ofereça opções de entrega local ou retirada
- Etapa 4 | Insira os pesos do produto
Importante:
Este artigo se refere à versão anterior da página de frete do Wix Stores.
Cobre os clientes de uma forma que reflita seus custos reais de envio ao definir os preços de frete de acordo com o peso do pacote. Isso é útil quando você tem produtos com pesos variados, por exemplo, se você vende casacos pesados e joias leves.
Importante:
- Se uma região não tiver uma regra de frete, os clientes dessa região não poderão fazer compras.
- Se você configurou anteriormente o frete (e impostos) em uma conta de comerciante (por exemplo: no PayPal), remova essas configurações antes de começar.
- Não consegue encontrar uma região de entrega que você precisa? Entre em contato conosco para nos informar qual região está faltando.
Etapa 1 | Crie ou selecione uma região de entrega
Para começar, crie a região à qual a regra de frete se aplica.
Dica:
Se você já criou a região de entrega, basta selecioná-la e continuar para a etapa 2.
Uma região pode ser composta por um ou mais países. Ela também pode ser composta de uma ou mais regiões dentro de um país.
Por exemplo, um comerciante pode configurar 4 regras de entrega: uma região de entrega local para a Bahia, uma região para o resto do Brasil, outra para o México e Canadá e, por fim, uma para o resto do mundo.
Para criar ou selecionar uma região:
- Vá para Frete no painel de controle do seu site.
- Selecione uma opção:
- Editar uma regra padrão: clique na região que deseja configurar.

- Criar uma nova regra:
- Clique em Adicionar região.
- Clique em + Adicionar região, comece a digitar o nome de um país e selecione-o.
- Editar uma regra padrão: clique na região que deseja configurar.
- (Opcional) Selecione regiões específicas em um país (nem todos os países possuem regiões locais):
- Clique em Editar ao lado do número de regiões.

- Desmarque as caixas de seleção ao lado das regiões ou estados que você não deseja aplicar a regra e clique em OK.
- Clique em Editar ao lado do número de regiões.
- (Opcional) Clique no título (por exemplo, Região 2) e renomeie-a (por exemplo, Reino Unido e Escócia).
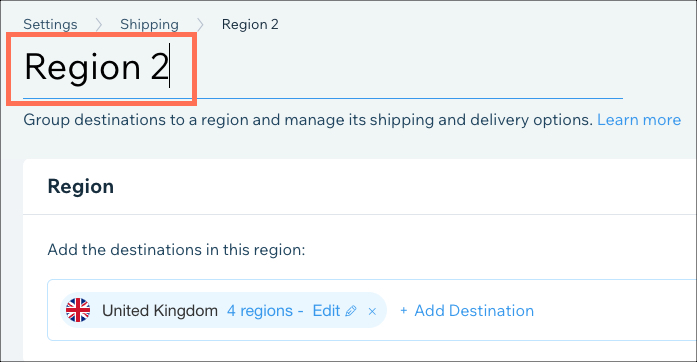
- Clique em Salvar ou role para baixo para ir diretamente para a próxima etapa.
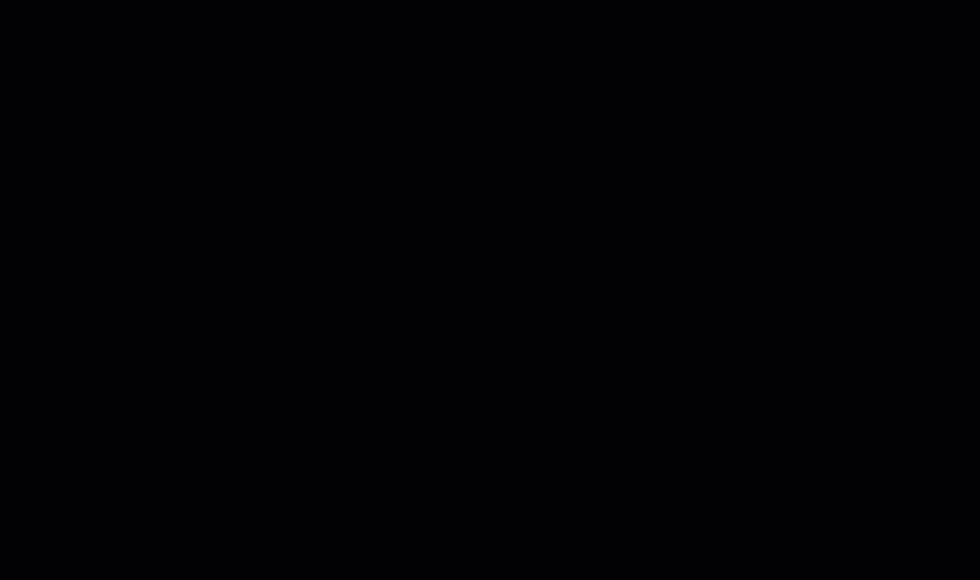
Etapa 2 | Configure uma regra de tarifa por peso
Agora que você selecionou uma região, é hora de configurar a regra de Tarifa por peso para ela. Para isso, você deve configurar pelo menos duas faixas de peso, cada uma com seu preço.
Observação:
Você pode criar até 30 faixas de peso.
Para configurar uma regra de tarifa por peso:
- Clique no dropdown Selecione como o frete é calculado e selecione Tarifa por peso.
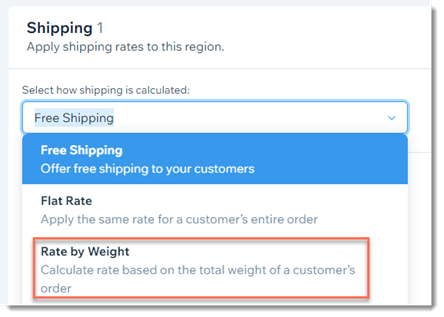
- Insira um nome no campo Nome da opção de frete (por exemplo: Envio padrão).
- (Opcional) Insira uma estimativa no campo Prazo de entrega (opcional).
- Adicione o limite máximo da primeira faixa de peso (por exemplo: insira 2 kg para criar uma regra para 0 - 2 kg).
Observação: o limite máximo da primeira faixa de peso é definido automaticamente como o limite mínimo da segunda faixa de peso. - Insira a taxa (preço de envio) para o primeiro intervalo de peso.
- Adicione o limite máximo do segundo intervalo de peso (ex.: 4 kg).
Observação: a última faixa de peso é sempre um peso "x" ou maior. Para criar mais de 2 faixas, clique em + Adicionar intervalo. - Insira a taxa (preço de envio) para o segundo intervalo de peso.
- (Opcional) Clique em Adicionar intervalo para adicionar outro intervalo de peso e taxa (até 30 intervalos).
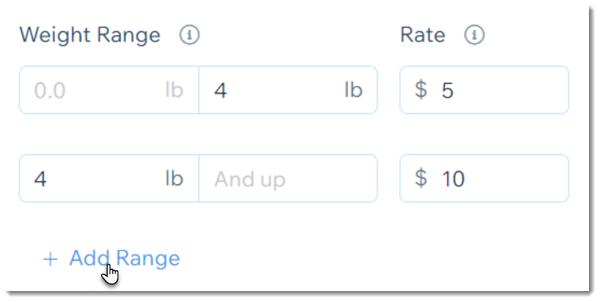
- (Opcional) Ofereça frete grátis em pedidos acima de um preço determinado:
- Clique na caixa de seleção Ofereça frete grátis quando o cliente comprar acima de um determinado valor. e insira um valor
Observação: se você criar serviços de frete adicionais (por exemplo: envio prioritário), essa caixa de seleção deve ser marcada e ter valor especificado para aplicar a cada regra.
- Clique na caixa de seleção Ofereça frete grátis quando o cliente comprar acima de um determinado valor. e insira um valor
- Clique em Adicionar outra opção de frete para adicionar opções adicionais (por exemplo, Envio expresso).
- (Opcional) Marque a caixa de seleção Adicionar taxa administrativa para cada pedido e insira a taxa administrativa.
- Clique em Salvar.
No GIF abaixo você pode ver um exemplo de como um comerciante configurou 3 intervalos de peso:
- 0 - 2 quilos: R$ 5,00
- 2 - 4 quilos: R$ 10,00
- 4 quilos ou mais: R$ 15,00
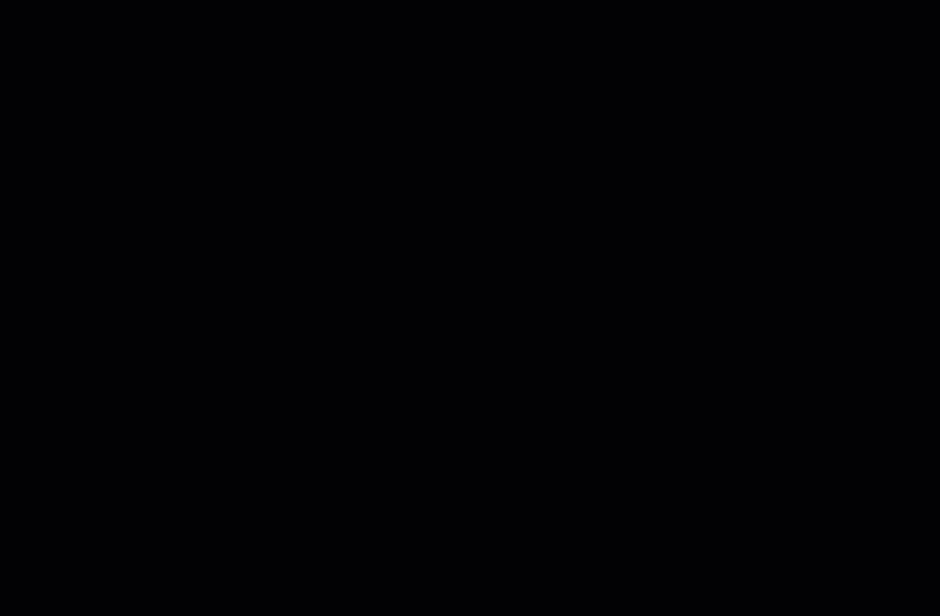
Etapa 3 | Ofereça opções de entrega local ou retirada
Após salvar sua regra de entrega, você pode selecionar a região novamente e adicionar opções locais de entrega ou retirada.
- Saiba como adicionar entrega local em uma região de entrega.
- Saiba como adicionar a retirada no local em uma região de entrega.
Para oferecer opções de entrega local ou retirada:

Etapa 4 | Insira os pesos do produto
Para calcular os custos de frete corretamente, você precisa adicionar um peso a cada um de seus produtos e opções de produtos.
Para inserir pesos de produtos:
- Vá para Produtos no painel de controle do seu site.
- Selecione um produto existente ou clique em Novo produto para adicionar um novo produto físico.
- Selecione uma opção:
- Você monitora o estoque de produtos:
- Role para baixo até a seção Estoque e frete.
- Ative a alavanca Monitorar estoque.
- Insira o peso no campo Peso do produto.

- Monitore o estoque para as opções de produto:
- Ative a alavanca Gerenciar preços e estoque para variantes.
- Insira um peso para cada variante.

- Clique em Aplicar.
- Você monitora o estoque de produtos:
- Clique em Salvar.
Quer saber mais?
Confira o curso completo do Wix Learn sobre como começar a usar o Wix eCommerce. Pule para o quarto vídeo para saber mais sobre como configurar o envio.


