Wix Stores: adicionar filtros e ordenação às galerias de produtos ou à página de categoria
5 min
Neste artigo
- Mostrar filtros padrão
- Criar filtros personalizados
- Exibir opções de classificação
Faça com que os clientes encontrem o produto perfeito com facilidade ao adicionar filtros e opções de classificação à página de categoria do seu site ou a uma galeria em grade.
Você pode exibir os filtros padrão já configurados para você ou criar seus próprios filtros personalizados. Você também pode adicionar um dropdown "Selecionar por" para que seus clientes possam classificar seus produtos como quiserem.
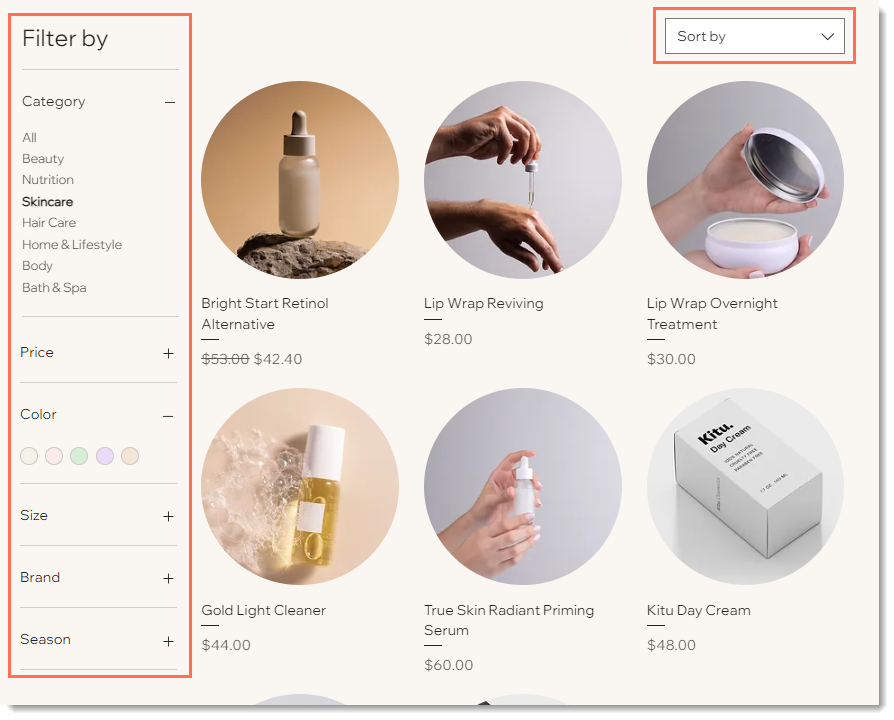
Observação:
As opções de filtro e classificação não estão disponíveis em galerias slider.
Mostrar filtros padrão
O Wix Stores vem com 3 filtros predefinidos. Você pode permitir que os clientes filtrem por:
- Categoria
- Preço
- Opções de produto
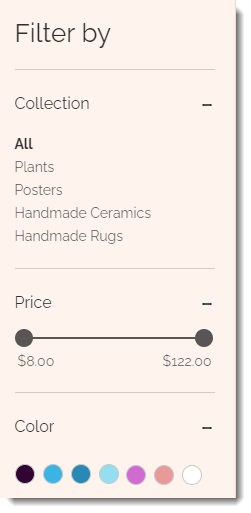
Para configurar filtros padrão:
- Clique na página de categoria ou galeria relevante no seu editor.
- Clique no ícone Configurações
 .
. - Clique na aba Filtros.
- Ative a alavanca Mostrar filtros.
- Marque a caixa de seleção Mostrar o título dos filtros para exibir ou ocultar o título.
- Marque a caixa de seleção Mostrar seção de filtros aplicados para mostrar aos clientes quais filtros eles selecionaram.
- (Opcional) Edite o Título dos filtros.
- Escolha quais tipos de filtros você deseja configurar:
Filtrar por categoria
Filtrar por preço
Filtrar por opções de produto
Observação:
Os produtos filtrados não aparecem necessariamente no seu site online na ordem em que aparecem nas categorias.
Criar filtros personalizados
Você pode criar seus próprios filtros usando a opção de filtro personalizado. Por exemplo, seu site pode ter 3 categorias exibidas em 3 páginas de sites, "Masculino", "Feminino" e "Infantil". Você pode querer adicionar a opção de filtrar por marca. Para isso, primeiro você precisa criar uma categoria para cada marca que você tem em sua loja.
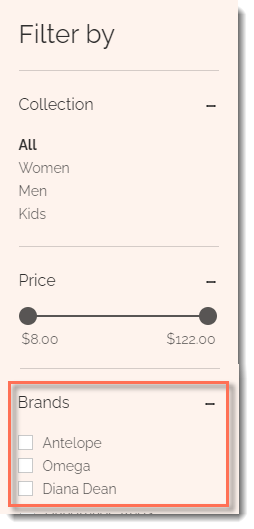
Para criar filtros personalizados:
- Crie as categorias necessárias para o filtro personalizado (por exemplo: marcas).
- Clique na página de categoria ou galeria relevante no seu editor.
- Clique no ícone Configurações
 .
. - Clique na aba Filtros.
- Ative a alavanca Mostrar filtros.
- (Opcional) Edite o Título do filtro.
- Clique em + Criar filtro personalizado.
- Insira um nome para o filtro personalizado (por exemplo: marcas).
- Desmarque as caixas de seleção ao lado das categorias que você não deseja incluir no filtro personalizado.
Exibir opções de classificação
Permita que os clientes escolham a ordem dos produtos por preço, por nome ou para que os produtos mais recentes sejam mostrados primeiro.
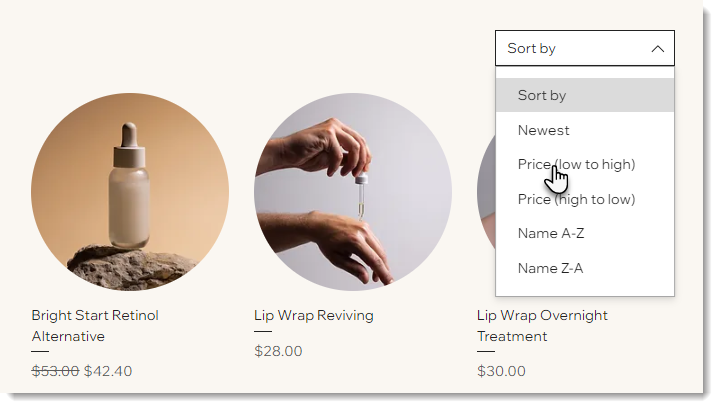
Para adicionar opções "Ordenar por":
- Clique na página de categoria ou galeria relevante no seu editor.
- Clique no ícone Configurações
 .
. - Clique na aba Classificação.
- Ative a alavanca Mostrar opções "Ordenar por".
- (Opcional) Edite o Título da classificação.
- Desmarque as opções de classificação que você não quer exibir.


 .
.



