Wix Stores: adicionar elementos da loja
5 min
Neste artigo
- Acessar o painel Elementos
- Galeria de produtos de grade
- Galeria slider
- Galeria de produtos relacionados/Galeria de mais vendidos
- Widget do produto
- Ícone do carrinho
- Botão Adicionar ao carrinho
- Conversor de moeda
O Wix Stores oferece uma variedade de elementos que ajudam você a mostrar seus produtos exatamente do jeito que você deseja. Comece acessando o painel Elementos e escolha o que deseja adicionar ao seu site.
Acessar o painel Elementos
Arraste elementos da loja do painel Elementos e posicione-os em qualquer lugar do seu site.
Editor Wix
Editor do Wix Studio
- Vá para o seu editor.
- Clique em Elementos
 no lado esquerdo do editor.
no lado esquerdo do editor. - Clique em Loja.
- Selecione o elemento que deseja adicionar.
Galeria de produtos de grade
A galeria de produtos em grade exibe os produtos em um layout de grade. Adicione uma galeria a qualquer página do site e decida o que exibir: todos os seus produtos ou uma categoria específica.

Próximos passos:
Clique na galeria e em Escolher categoria. Depois, selecione qual categoria deseja exibir.


Galeria slider
Uma galeria slider é a melhor forma de mostrar seus produtos. Os clientes podem clicar nas setas de navegação para ver mais.
Dica:
Você pode exibir até 32 produtos em uma galeria slider.

Próximos passos:
Clique na galeria e em Escolher categoria. Depois, selecione qual categoria deseja exibir.


Galeria de produtos relacionados/Galeria de mais vendidos
Mostre aos seus clientes outros produtos que podem interessá-los. Após adicionar esse elemento, vá para a aba Produtos e selecione o que deseja exibir: uma galeria de produtos relacionados ou dos produtos mais vendidos.

Widget do produto
O widget do produto permite que você mostre um único produto em qualquer lugar do seu site. Esta é uma ótima opção se você quiser mostrar um produto em algum lugar além das páginas de loja.
Você pode escolher entre um dos dois estilos de widget do produto:


Próximos passos:
- Clique no widget, depois em Configurações e selecione o produto que deseja exibir.

- Personalize o widget do produto.
Ícone do carrinho
O Wix Stores vem com um ícone do carrinho que aparece no cabeçalho do seu site. Se você tiver excluído o ícone do carrinho, pode adicioná-lo novamente ou adicionar outro ícone.
Por definição, se você adicionar o ícone do carrinho ao cabeçalho ou rodapé, ele será exibido em todas as páginas do site. Para alterar essa configuração, você pode clicar com o botão direito do mouse no ícone do carrinho e clicar na alavanca Mostrar em todas as páginas para desativá-la.

Botão Adicionar ao carrinho
Você pode colocar um botão Adicionar ao carrinho em qualquer lugar do seu site. O botão fica vinculado ao produto que você escolher.
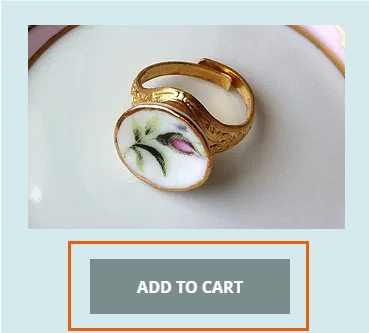
Conversor de moeda
Facilite aos clientes a visualização dos preços da sua loja em uma moeda familiar ao adicionar um conversor de moeda à sua loja.
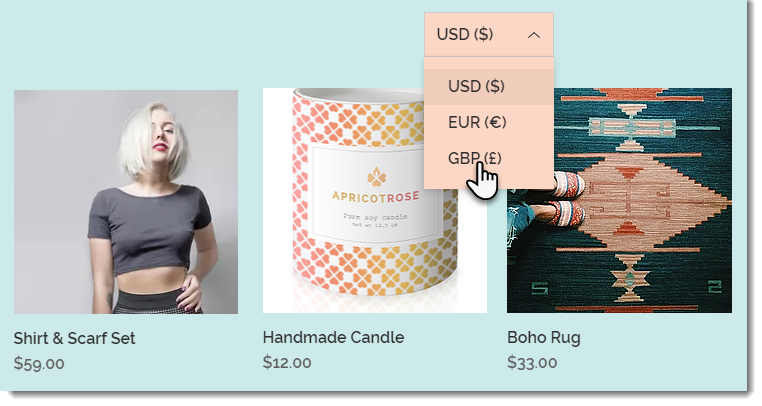
Observações:
- As taxas de câmbio são fornecidas pelo XE. Ao clicar em "Adicionar moedas", você concorda com os Termos de Uso. do XE.
- O conversor de moeda está disponível para sites que fizeram upgrade para um plano que aceita a conversão para várias moedas.
- O conversor de moeda altera a moeda de exibição em seu site. Ele não altera a moeda das transações de venda.
Quer saber mais?
Confira o curso completo no Wix Learn sobre como construir sua loja ou pule para o último vídeo sobre criar e publicar sua loja.


