Wix Stores: adicionar elementos da loja
6 min de leitura
O Wix Stores oferece uma variedade de elementos que ajudam você a mostrar seus produtos da maneira que mais gostar.
Neste artigo, confira como:
Adicionar elementos da loja
Após decidir quais elementos você deseja, você pode adicioná-los através do painel Adicionar e posicioná-los em qualquer lugar do seu site.
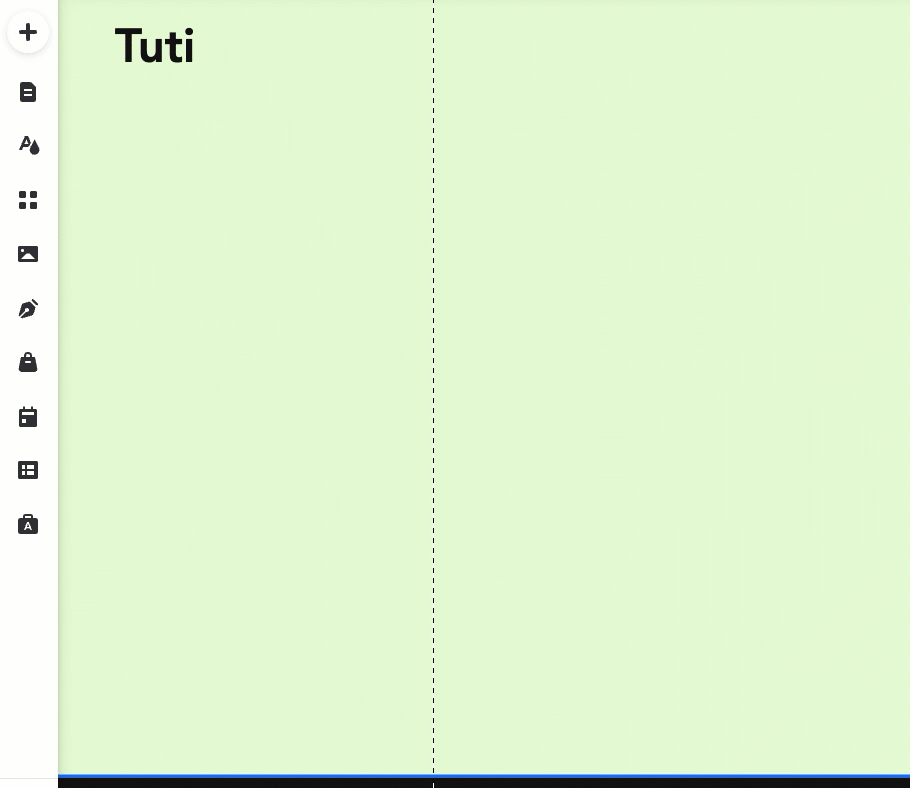
Editor Wix | Confira como
Editor X | Confira como
Galeria de produtos de grade
A galeria de produtos em grade exibe seus produtos em um layout de grade. Adicione uma galeria a qualquer página do site e decida o que exibir: todos os seus produtos ou uma categoria específica.
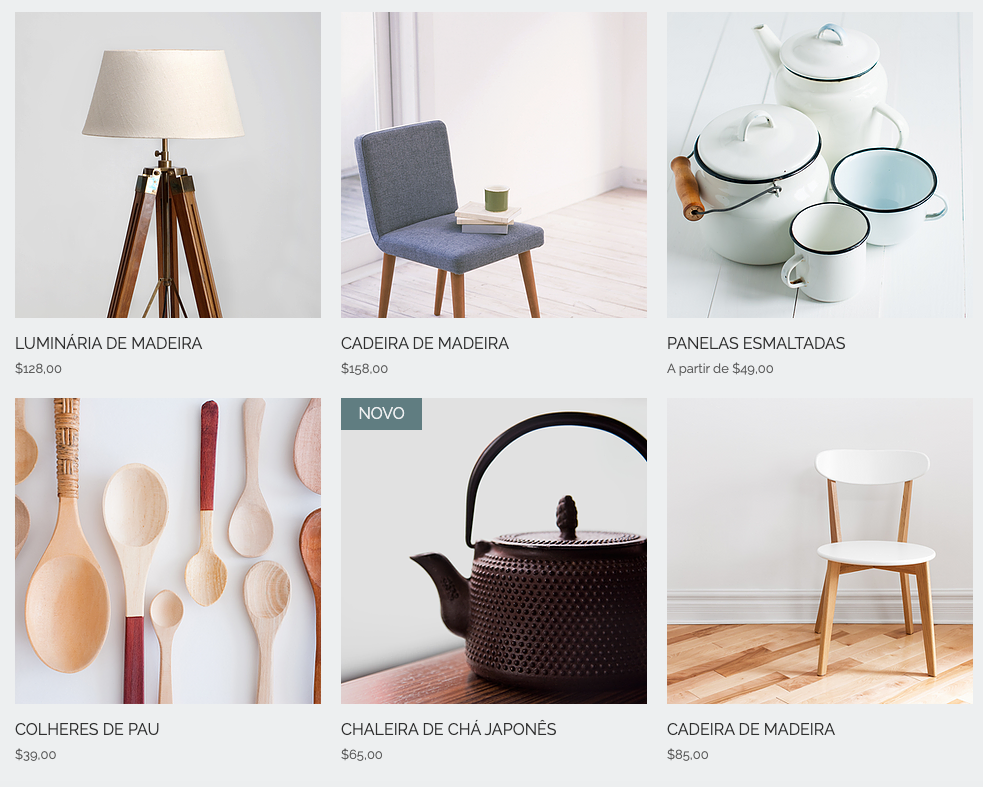
Se preferir, você pode adicionar uma nova página da loja que vem com uma galeria em grade integrada. Vá para Páginas no lado esquerdo do Editor, selecione Páginas da Loja e clique em + Adicionar página da loja.
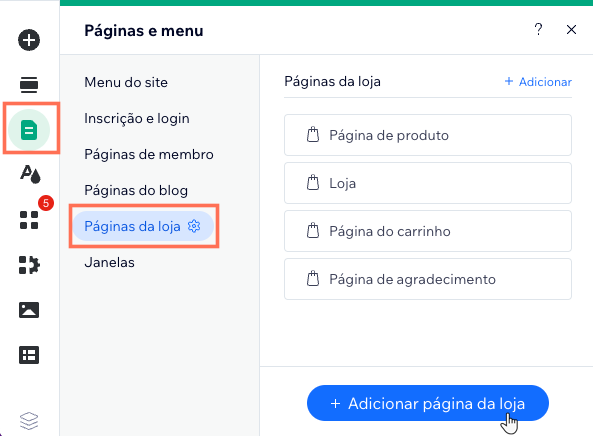
Próximos passos:
Clique na galeria e em Escolher categoria e, em seguida, selecione qual categoria você deseja exibir.


Galeria slider
Uma galeria slider é a melhor forma de mostrar seus produtos. Os clientes podem clicar nas setas de navegação para ver mais.
Dicas:
- Você pode exibir até 32 produtos em uma galeria slider.
- Você pode personalizar a galeria para exibir seus produtos mais vendidos.
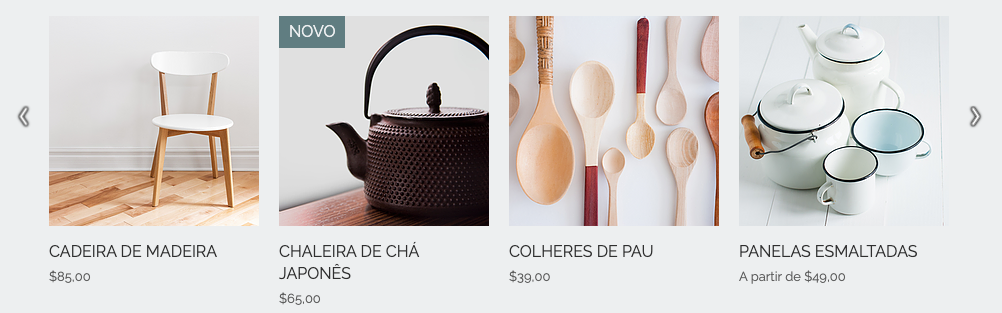
Próximos passos:
Clique na galeria e em Escolher categoria e, em seguida, selecione qual categoria você deseja exibir.


Galeria de produtos relacionados
Mostre aos seus clientes outros produtos que podem interessá-los. Um widget de produtos relacionados é uma ótima maneira de aumentar as vendas.

Widget do produto
O widget do produto permite que você mostre um único produto em qualquer lugar do seu site. Esta é uma ótima opção se você quiser mostrar um produto em algum lugar além das páginas de loja.
Você pode escolher entre um dos dois estilos de widget do produto:

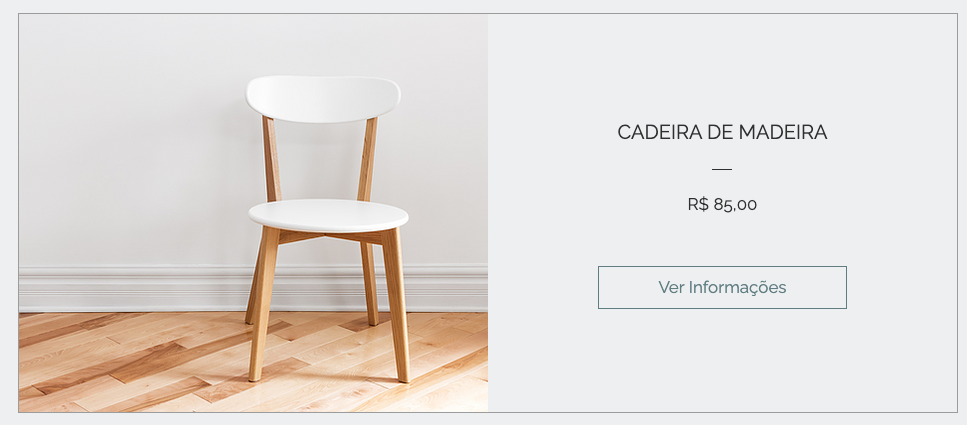
Próximos passos:
- Clique no widget, em Configurações e selecione o produto que deseja exibir.
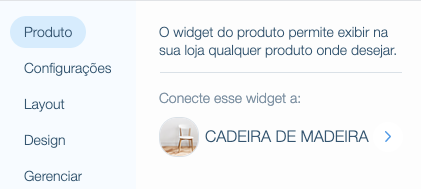
- Personalizar o widget do produto.
Ícone do carrinho de compras
O Wix Stores vem com um ícone do carrinho que aparece no cabeçalho do seu site. Se você tiver excluído o ícone do carrinho, pode adicioná-lo novamente ou adicionar um outro ícone.
Por definição, se você adicionar o ícone do carrinho ao cabeçalho ou rodapé, ele será exibido em todas as páginas do site. Para alterar essa configuração, você pode clicar com o botão direito do mouse no ícone do carrinho e clicar na alavanca Mostrar em todas as páginas para desativá-la.

Dica:
Para personalizar ou ocultar o minicarrinho que abre à direita quando um cliente clica em "Adicionar ao carrinho", vá para as configurações do Ícone do carrinho.
Botão Adicionar ao carrinho
Você pode colocar um botão Adicionar ao carrinho em qualquer lugar do seu site. O botão fica vinculado ao produto que você escolher.
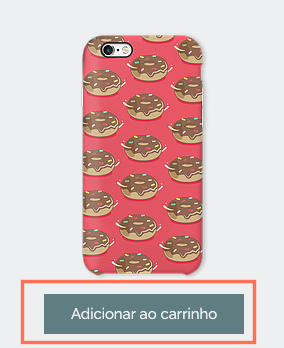
Conversor de moeda
Facilite aos clientes a visualização dos preços da sua loja em uma moeda familiar ao adicionar um conversor de moeda à sua loja.

Observações:
- As taxas de câmbio são fornecidas pelo XE. Ao clicar em "Adicionar moedas", você concorda com os Termos de Uso do XE.
- O conversor de moeda está disponível para sites que fizeram upgrade para um plano que aceita a conversão para várias moedas.
- O conversor de moeda altera a moeda de exibição em seu site. Ele não altera a moeda das transações de venda.
Quer saber mais?
Confira o curso completo no Wix Learn sobre como construir sua loja ou pule para o último vídeo sobre criar e publicar sua loja.
Esse artigo foi útil?
|
 no lado esquerdo do Editor.
no lado esquerdo do Editor.
 na parte superior do Editor X.
na parte superior do Editor X.