Aceitar pagamentos ao inserir manualmente as informações do cartão de crédito
3 min de leitura
Importante:
- Este artigo é relevante para pedidos do Wix Stores, Wix Bookings e Pedidos do Wix Restaurants (Novo).
- Este recurso não está disponível no Brasil.
- A entrada manual do cartão está disponível para comerciantes que usam um provedor de pagamento que suporte a entrada manual do cartão.
- Inserir as informações do cartão manualmente é a maneira menos segura de aceitar pagamentos com cartão. Recomendamos aceitar pagamento manual apenas de compradores em que você confia. Em caso de fraude, o comerciante é o responsável. Saiba mais sobre as práticas recomendadas.
Você pode aceitar o pagamento parcial ou total de qualquer pedido não pago inserindo manualmente as informações do cartão de crédito ou débito do seu cliente. Isso pode ser útil quando, por exemplo, você aceita um pedido por telefone.
Neste artigo, saiba como inserir manualmente as informações do cartão para:
- Aceitar pagamento total
- Aceitar pagamento parcial
- Aceitar pagamento dividido (mais de um método de pagamento)
- Salvar as informações do cartão registrado
Aceitar o pagamento total por um pedido
Permita que os clientes paguem um pedido com o cartão de crédito/débito sem precisar acessar seu site e inserir o cartão online. Quando um cliente fornece as informações do cartão pessoalmente ou por telefone, você pode inserir manualmente as informações do cartão para receber o pagamento do pedido.
Para aceitar o pagamento do pedido:
- Vá para Pedidos no painel de controle do seu site.
- Selecione o pedido relevante.
- Clique no dropdown Receber pagamento e selecione Cobrar cartão manualmente.
- Insira os detalhes do cartão.
- Clique em Cobrar.
Aceitar o pagamento parcial de um pedido
Importante:
Esse recurso ainda não está disponível para todos os comerciantes que usam um provedor de pagamento que aceita entrada manual do cartão.
Talvez você queira aceitar o pagamento parcial de um pedido e coletar um ou mais pagamentos adicionais mais tarde.
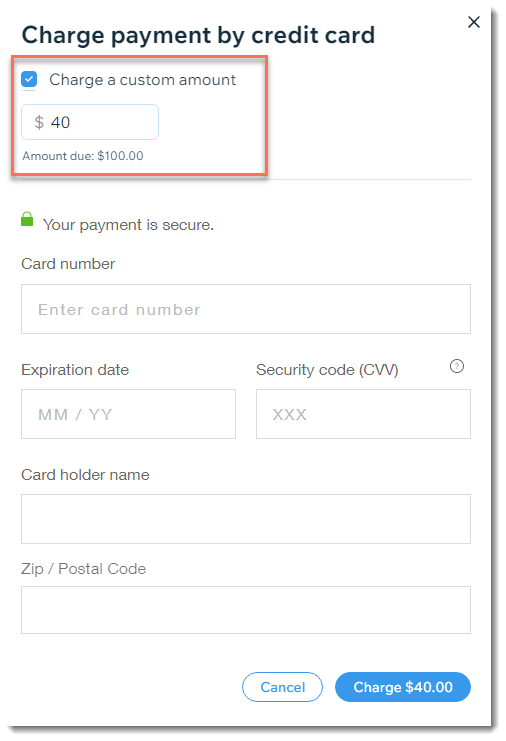
Para aceitar um pagamento parcial:
- Vá para Pedidos no painel de controle do seu site.
- Selecione o pedido relevante.
- Clique no dropdown Receber pagamento e selecione Cobrar cartão manualmente.
- Marque a caixa de seleção Cobrar um valor personalizado.
- Insira o valor que deseja cobrar do seu cliente.
- Insira os detalhes do cartão.
- Clique em Cobrar.
Para ajudar você a acompanhar o status do pagamento, o pedido é marcado como "Parcialmente pago". Você pode clicar no pedido para visualizar as informações de pagamento.
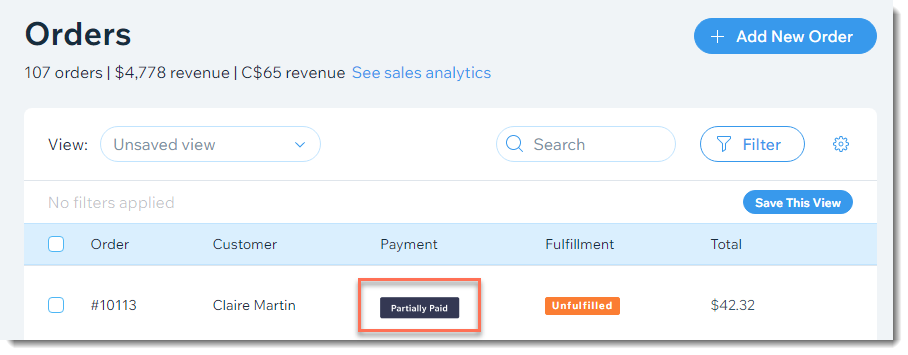
Aceitar pagamento dividido (mais de um método de pagamento)
Importante:
Esse recurso ainda não está disponível para todos os comerciantes que usam um provedor de pagamento que aceita entrada manual do cartão.
Um cliente pode pedir para pagar usando mais de um cartão. Além disso, os clientes que fazem um pedido juntos podem querer dividir o custo, com um cliente pagando metade e outro cliente pagando o restante.
Você pode aceitar o pagamento de vários cartões inserindo o valor e os dados do cartão de cada um separadamente.
Para aceitar o pagamento com mais de um cartão de crédito:
- Vá para Pedidos no painel de controle do seu site.
- Selecione o pedido relevante.
- Clique no dropdown Receber pagamento e selecione Cobrar cartão manualmente.
- Marque a caixa de seleção Cobrar um valor personalizado.
- Insira o valor que deseja cobrar nesse cartão.
- Insira os detalhes do cartão.
- Clique em Cobrar.
- Repita os passos de 3 a 7 para aceitar o pagamento com cartões adicionais.
Salvar informações do cartão
Quando você aceita o pagamento inserindo manualmente os dados do cartão de crédito ou débito, você também tem a opção de salvar o cartão. Depois que um cartão é salvo, você pode usá-lo para receber o pagamento de pedidos futuros, desde que tenha o consentimento do seu cliente para isso.
Importante:
Certifique-se de ler este artigo para conferir como salvar os cartões de forma responsável.
Saiba mais sobre como salvar e cobrar os cartões de crédito dos clientes.
Esse artigo foi útil?
|