Wix Restaurantes: personalizar e imprimir seu menu
2 min
Importante:
Este artigo é sobre o aplicativo original Menus do Wix Restaurantes. Experimente nosso novo e aprimorado aplicativo de menus. Saiba como adicionar e configurar o aplicativo Menus do Wix Restaurantes (Novo).
Escolha um dos nossos templates e personalize um menu para impressão para o seu restaurante. Você pode definir o estilo da fonte e as cores, adicionar o logo do seu restaurante e um QR code para que seus clientes possam escanear e fazer o pedido online. Quando terminar, clique em Fazer download do menu em formato PDF.
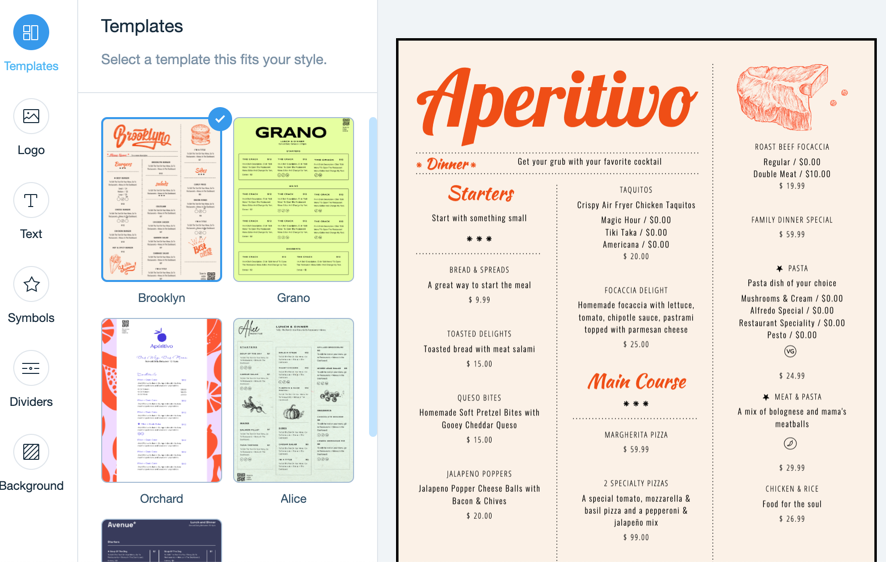
Para criar e imprimir seu menu:
- Vá para Menus no painel de controle do seu site.
- Passe o mouse sobre o menu que você deseja personalizar e clique no ícone Imprimir
 .
. - Personalize seu menu:
- Templates: clique em um template que se adapte ao seu restaurante.
- Logo: adicione o logo do seu restaurante e o QR Code para pedidos online:
- Clique em Upload para fazer upload do logo do seu restaurante a partir do seu computador.
Você também pode clicar em Criar logo para criar um com o Criador de Logo Wix. - Ative a alavanca QR Code para incluir um código que pode ser escaneado no seu menu para que os clientes possam escanear e fazer o pedido online.
- Clique em Upload para fazer upload do logo do seu restaurante a partir do seu computador.
- Texto: passe o mouse sobre o estilo de texto relevante e clique em Personalizar para definir os estilos de texto no seu menu (menu, seção e pratos):
- Descrição do prato: clique na alavanca para mostrar ou ocultar as descrições dos pratos no seu menu.
- Fonte: clique em Alterar fonte e escolha uma fonte para o seu menu.
- Estilo do texto: clique para negrito, itálico ou sublinhar o texto.
- Alinhamento: escolha alinhar o texto à esquerda, ao centro ou à direita.
- Cor do texto: escolha uma cor para o texto ou insira um código hexadecimal.
- Tamanho (px): defina um tamanho para o texto ou arraste o slider.
- Símbolos: selecione um conjunto de símbolos e defina suas cores.
- Divisores: use divisores para separar as diferentes seções do seu menu.
- Background: escolha uma cor de background para o seu menu. Você também pode inserir um código hexadecimal.
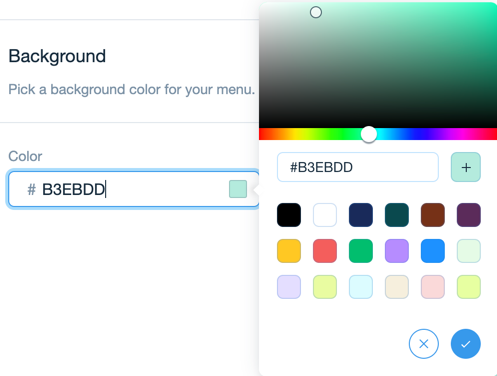
- Clique em Fazer download do menu para fazer download do seu menu em formato PDF.


