Apps mobile do Wix: adicionar e configurar mídia nos apps de membros
16 min de leitura
Neste artigo
- Adicionar e configurar uma imagem no app
- Adicionar um vídeo ao app
- Perguntas frequentes
Você pode adicionar mídia aos seus apps de membros (por exemplo: Fit by Wix, Spaces by Wix) para torná-lo mais interessante e atrativos para seus membros. Vídeos e imagens fornecem engajamento visual de uma forma que o conteúdo de texto nem sempre pode fazer. Por exemplo, uma aula de violão pode ter vídeos para mostrar como tocar determinados acordes.
Isso também pode melhorar a visibilidade do seu app nos resultados de busca e atrair mais usuários. Além disso, vídeos e imagens tornam os apps mais fáceis de usar, o que também pode aumentar a retenção.
Adicionar e configurar uma imagem no app
Use imagens para destacar sua marca no seu app e mostrar exatamente o que seus visitantes podem esperar. Você pode usar suas próprias imagens ou selecionar fotos de lugares como o Wix.
Depois de adicionar uma imagem, decida como deseja exibi-la no seu site e o que acontece quando você clica na foto.
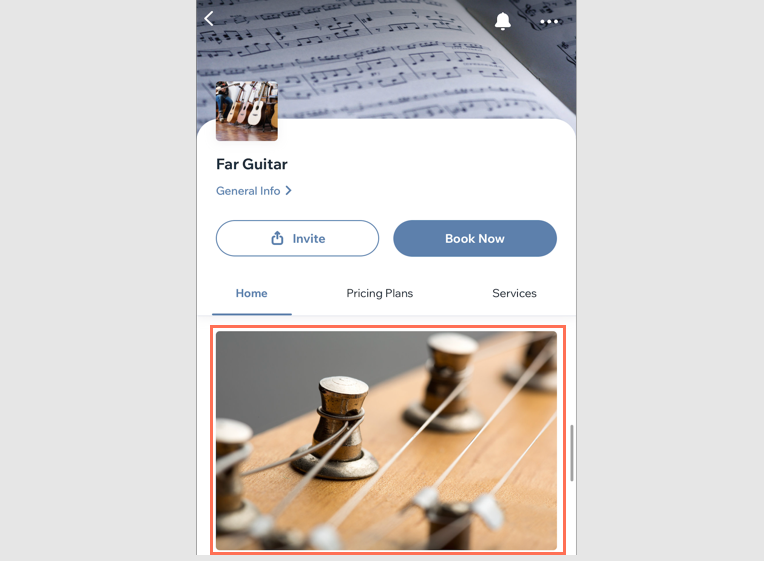
Para adicionar uma imagem:
Painel de controle
App Wix
App do Wix Studio
- Vá para App mobile no painel de controle do seu site.
- Clique na aba relevante (por exemplo: App Spaces by Wix, Seu próprio app mobile).
- Clique em Editar app mobile.
- Clique no dropdown Tela na parte superior e escolha a tela que deseja editar.
- Clique em Elementos à esquerda.
- Clique em Imagem em Itens básicos.
- Clique em Alterar no painel à direita para adicionar uma imagem. Em seguida, clique em + Upload de mídia para fazer upload de uma imagem do seu computador ou do Gerenciador de Mídia.
- Clique em Adicionar à página.
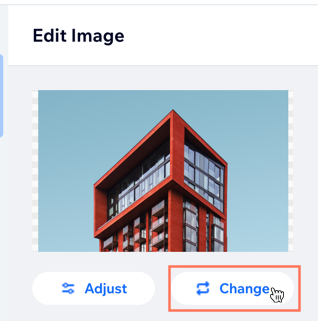
- Escolha o que você quer fazer:
- Ajustar: use o Estúdio Fotográfico Wix para editar sua imagem.
- Design: selecione uma Proporção de corte e um Raio do canto.
- Comportamento: escolha o que acontece ao tocar na imagem:
- Nada: nada acontece quando a imagem é clicada.
- Abre em modo expansão: a imagem é aberta em uma janela pop-up.
- Ela realiza uma ação: a imagem atua como um botão e pode ser vinculada a outra tela, um URL externo, um formulário, um número de telefone ou um endereço de email.
- Margens: arraste os sliders em Margens para ajustar o preenchimento do botão.
Observação: clique no ícone Editar individualmente para ajustar as margens separadamente.
para ajustar as margens separadamente. - Configurações gerais: clique em Configurações gerais e, em Visibilidade do elemento, escolha em quais dispositivos mostrar esse botão: Todos, Android, ou iOS.
Observação: você pode mostrar ou ocultar elementos do seu site dependendo de qual sistema operacional seus membros estão usando em seus dispositivos móveis. Como padrão, seus elementos são visíveis em todos os sistemas operacionais, mas você pode decidir o que mostrar no iOS, Android ou ambos.
- Clique em Salvar e publicar.
Adicionar um vídeo ao app
Você pode adicionar vídeos ao seu app a partir do Gerenciador de Mídia ou adicionar um link do YouTube ou Vimeo. Os vídeos ajudam os usuários a entender seu produto ou recurso e a mantê-los engajados.
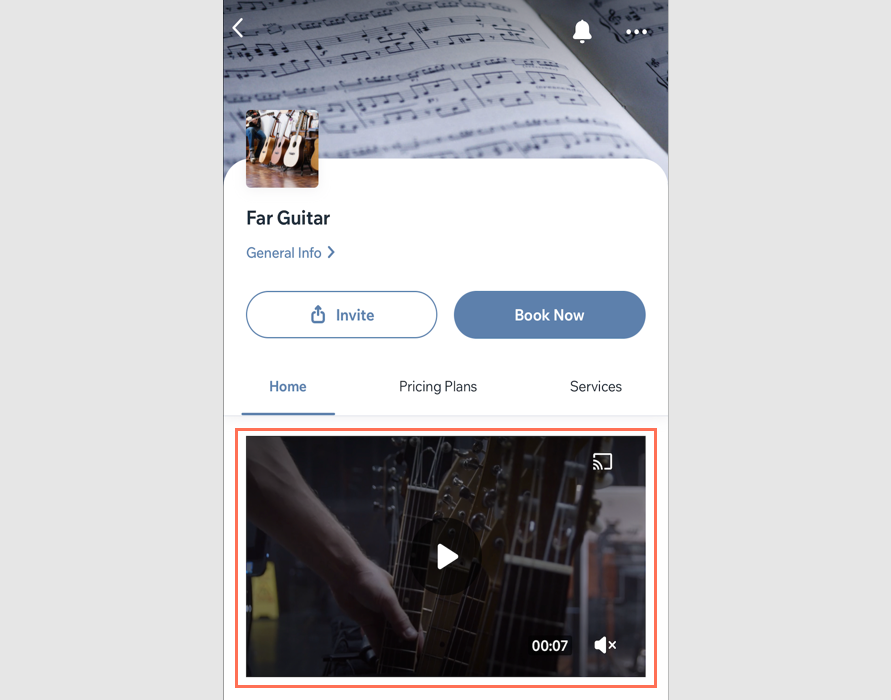
Para adicionar um vídeo:
Painel de controle
App Wix
App do Wix Studio
- Vá para App mobile no painel de controle do seu site.
- Clique na aba relevante (por exemplo: App Spaces by Wix, Seu próprio app mobile).
- Clique em Editar app mobile.
- Clique no dropdown Tela na parte superior e escolha a tela que deseja editar.
- Clique em Elementos à esquerda.
- Clique em Vídeo em Itens básicos.
- Clique em Alterar vídeo no painel à direita e adicione um vídeo de uma das fontes abaixo:
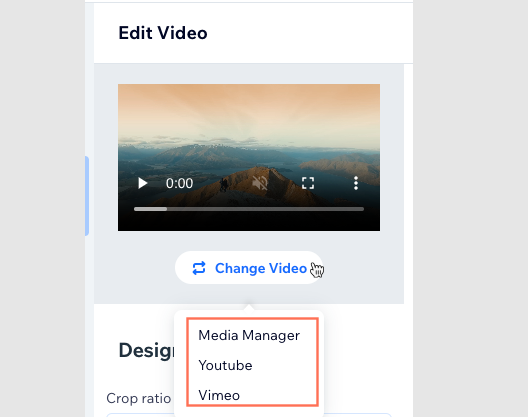
Gerenciador de Mídia
YouTube
Vimeo
Perguntas frequentes
Clique nas perguntas abaixo para saber mais sobre como adicionar imagens e vídeos.
Como posso adicionar outras mídias além de imagens e vídeos?
Posso editar meus vídeos do Youtube no Wix?
Que tipos de vídeos e imagens posso adicionar? Qual pode ser o tamanho dos arquivos?
