Wix Logo: usar o Criador de Cartão de Visita do Wix
7 min
Neste artigo
- Etapa 1 | Selecione um template de cartão de visita
- Etapa 2 | Crie o design do seu cartão de visita
- Etapa 3 | Escolha o tipo e a quantidade de papel
- Etapa 4 | Conclua seu pedido
- Etapa 5 | Verifique o status do pedido
- Perguntas frequentes
Eleve sua marca com o Criador de Cartão de Visita Wix, que permite que você crie cartões de visita profissionais. Esse recurso ajuda você a manter uma aparência consistente e refinada para o seu negócio, fazendo com que seja mais fácil deixar uma impressão duradoura em clientes e parceiros.
Se você trabalha como designer gráfico freelancer, pode utilizar o Criador de Cartão de Visita Wix para criar cartões que transmitam seu estilo e criatividade, facilitando que clientes em potencial lembrem do seu trabalho.
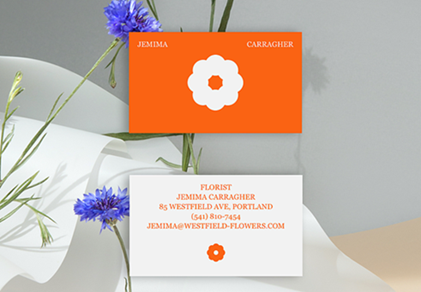
Etapa 1 | Selecione um template de cartão de visita
Escolha um template dos nossos produtos personalizados. Você também pode visualizar o template em uma janela pop-up maior para uma visão mais detalhada do design de cada produto.
Antes de começar:
- Este não é o design final do seu produto. Você pode personalizá-lo ainda mais depois.
- Você pode alterar o destino de envio do seu pedido clicando no ícone de bandeira no canto superior direito.

Para selecionar um template de cartão de visita:
- Vá para Criador de Cartão de Visita Wix.
- Clique em Começar.
- Escolha o que fazer a seguir:
- Passe o mouse sobre um template e clique em Visualizar para ver mais de perto.
- Clique em Ver todos os templates ao lado de Cartões de visita para ver todos os templates que oferecemos.
- Passe o mouse sobre um template e clique em Personalizar para selecioná-lo.
- (Apenas na primeira vez) Clique em OK no popup.
- Adicione os detalhes do seu negócio
Observação: você pode adicionar outros detalhes depois ao personalizar seu cartão. - Clique em Salvar e continuar.
- Clique em Personalizar abaixo do design do seu cartão de visita ou caneca.
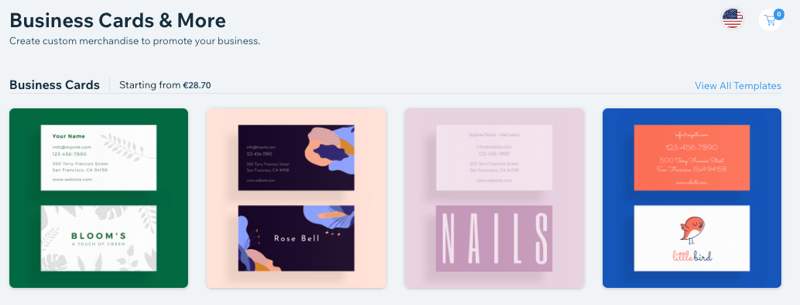
Etapa 2 | Crie o design do seu cartão de visita
Depois de escolher o template do seu produto, você pode começar a editá-lo no editor do business card. A partir desse editor, você pode personalizar o texto, a imagem, a cor e muito mais.
Você também pode alterar a localização de um elemento. Você pode reposicionar elementos arrastando e soltando ou organizar quaisquer elementos sobrepostos usando a barra de ferramentas acima do design do cartão que aparece quando você clica no elemento.
Edite o outro lado do cartão ao clicar em Mudar para frente/Mudar para trás.


Clique em uma opção abaixo para saber como personalizá-la:
Texto
Forma
Arte vetorial
Imagem
Background
Qual é a próxima etapa?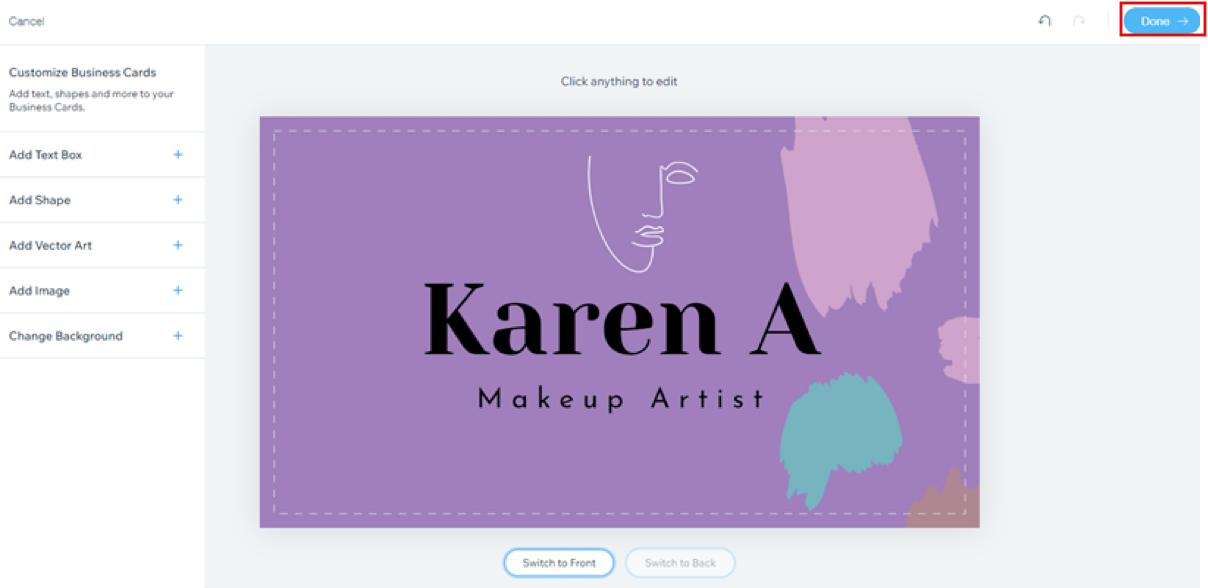
Quando terminar de personalizar seu design, clique em OK na parte superior à direita para escolher o tipo de papel e a quantidade de cartões.
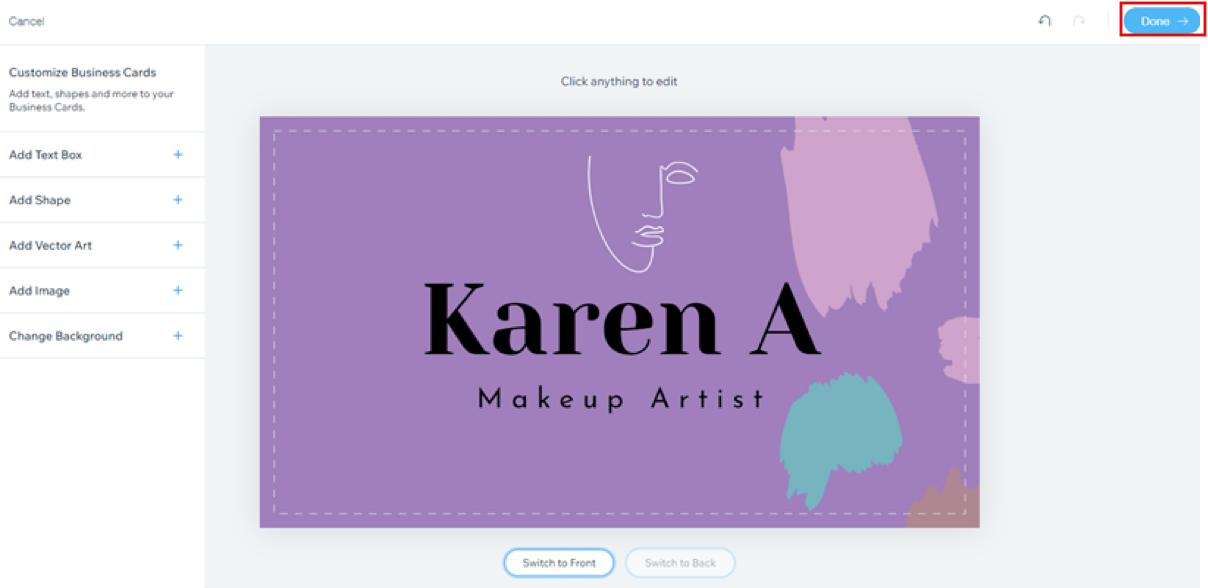
Etapa 3 | Escolha o tipo e a quantidade de papel
Após personalizar seu cartão de visita, é hora de escolher o tipo de papel do seu cartão. Aqui, você também pode escolher a quantidade de cartões que deseja encomendar.
Para escolher o tipo e a quantidade do papel:
- Clique no menu dropdown Tipo de papel e selecione a espessura do papel e o acabamento desejado.
- Clique no menu dropdown Quantidade e selecione quantos cartões você deseja encomendar (100, 250 ou 500 cartões).
- Clique em Adicionar ao carrinho.
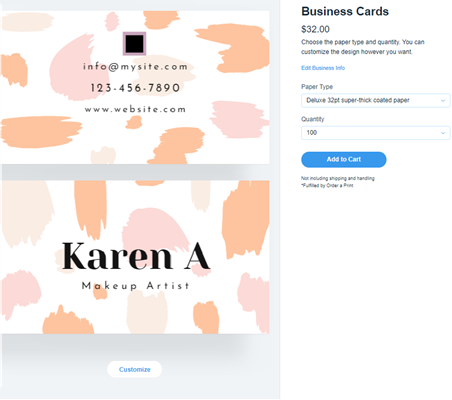
Etapa 4 | Conclua seu pedido
Após escolher o tipo de papel e a quantidade de cartões, você pode finalizar seu pedido e enviar sua compra.
Para concluir seu pedido:
- Clique no ícone do Carrinho
 no canto superior direito.
no canto superior direito. - Clique em Continuar para o checkout.
- Adicione suas informações de envio.
- Clique em Salvar e Continuar.
- Adicione suas informações de pagamento.
- Clique em Finalizar compra.
Etapa 5 | Verifique o status do pedido
Após concluir seu pedido, você pode verificar o status do pedido e rastrear seus cartões de visita diretamente do Criador de cartão de visita.
Para verificar o status do seu pedido:
- Acesse o Criador de Cartão de Visita Wix.
- Clique em Histórico de pedidos na parte superior.
- Clique em Ver itens ao lado do pedido relevante.
- Clique em Rastrear Pedido em Número de Rastreamento.

Perguntas frequentes
Clique nas perguntas abaixo para saber mais.
Posso visualizar o template do cartão de visita antes de personalizá-lo?
Quantos cartões de visita posso comprar de uma vez?
Posso cancelar o pedido do meu cartão de visita ou reportar danos?
Posso editar meu cartão de visita após fazer o pedido?







