Wix Events: usar Automações Wix para promover um evento
3 min
Neste artigo
- Etapa 1 | Selecione um gatilho
- Etapa 2 | Selecione uma ação
- Etapa 3 | Defina quando enviar e ative a automação
A ação certa no momento certo pode convencer um convidado a comprar ingressos ou participar do seu próximo evento com confirmação de presença (RSVP).
Usando Automações Wix, você pode selecionar uma ação (como o envio de um email) que ocorre automaticamente quando um gatilho ocorre (como quando alguém se torna membro do site ou termina um evento).
Etapa 1 | Selecione um gatilho
O gatilho é a ação que faz com que a automação ocorra. Por exemplo, você pode enviar automaticamente um email para os convidados quando um evento terminar. Nesse caso, o final do evento é o gatilho.
Para selecionar um gatilho:
- Vá para Automações no painel de controle do seu site.
- Clique em + Nova automação.
- Clique em + Criar do zero.
- Insira um nome para a automação.
Dica: seus convidados não veem esse nome.

- Selecione Wix Events.
- Escolha um gatilho de evento:
- Ingresso é adquirido
- Convidado confirma presença
- Convidado é adicionado à lista de espera
- Evento termina
Observação: considera-se que o evento terminou quando o check-in é feito para um convidado.
- Selecione uma opção no dropdown Selecione quais eventos acionam essa automação:
- Todos os eventos no local: essa automação funciona para todos os seus eventos.
- Eventos específicos: selecione os eventos que funcionam com esse gatilho.
Etapa 2 | Selecione uma ação
Agora você pode selecionar o que acontece quando o gatilho é acionado. Por exemplo, você pode enviar um email que contém um cupom de desconto para eventos futuros.
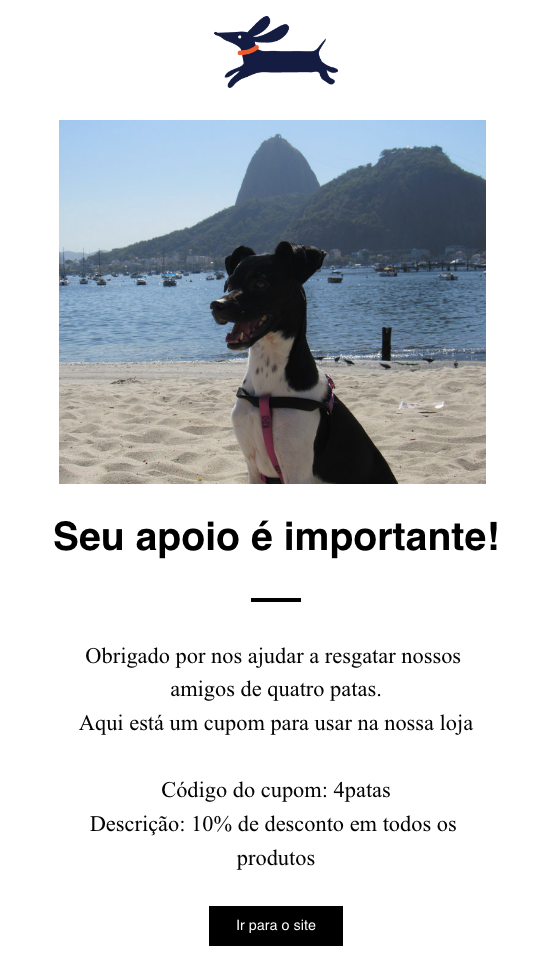
Para selecionar uma ação:
- Clique para selecionar uma das ações disponíveis.
- Insira as informações necessárias.
Observação: isso varia dependendo da ação que você selecionou.
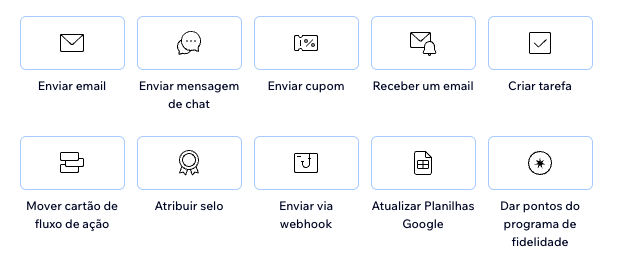
Etapa 3 | Defina quando enviar e ative a automação
Agora só falta você escolher quando a ação que você selecionou ocorre e se ela ocorre mais de uma vez.
Para definir o horário e ativar a automação:
- Clique na seta ao lado de Quando enviar.

- Clique no dropdown em Escolha um horário para enviar essa ação e selecione uma opção:
- Imediatamente: a ação é executada assim que o gatilho é acionado.
- Definir hora personalizada: clique nas setas para cima e para baixo para definir o número e clique no menu dropdown para escolher entre dias ou horas.

- Clique em Ativar para salvar a ativação da automação.


