Wix Events: definir horários de abertura e encerramento de registro com antecedência
2 min de leitura
Defina as datas e o horário em que os convidados podem confirmar presença ou comprar ingressos para um evento. Definir com antecedência quando o registro abre e fecha pode ser útil se você quiser publicar eventos com muita antecedência, mas ainda não quiser permitir que os convidados se registrem.
Você também pode fechar o registro alguns dias antes do evento para que você tenha tempo de se preparar. Quando o registro é encerrado, o texto do botão muda para Detalhes.
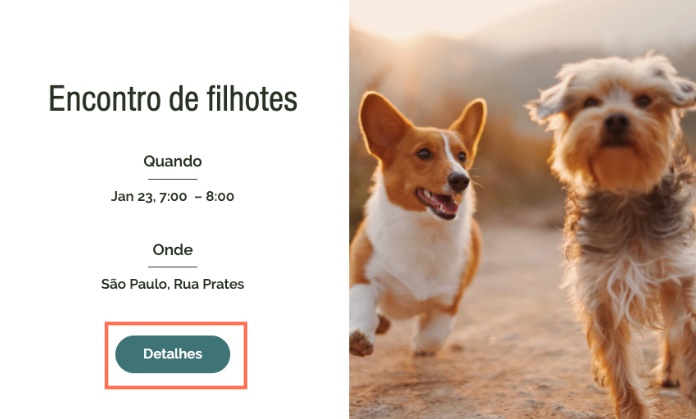
Dica:
Você pode editar este texto e outro texto do botão.
Neste artigo, saiba como definir datas de registro para:
Definir datas de registro para eventos com confirmação de presença
Controle quando os convidados podem se registrar no seu evento com confirmação de presença. Você pode definir uma data e hora de início personalizadas e/ou uma data e hora de encerramento.
Para definir quando o registro abre e fecha para um evento com confirmação de presença:
- Acesse Eventos no painel de controle do seu site.
- Clique para selecionar o evento desejado.
- Clique na aba Configurações.

- Clique em Editar ao lado de Configurações de registro.
- Clique em Datas personalizadas.
- Selecione uma data e hora de início.
- Selecione uma data e hora de encerramento.
- Clique em Salvar.
Definir datas de registro para eventos com ingressos
Você pode criar diferentes tipos de ingressos para o mesmo evento (ex.: ingressos de estudante, ingressos regulares). Você pode definir uma data de início e encerramento do registro para cada tipo de ingresso separadamente.
Para definir quando o registro abre e fecha para ingressos:
- Acesse Eventos no painel de controle do seu site.
- Clique na aba Ingressos.

- Selecione um ingresso ou crie um novo.
- Role para baixo e clique na alavanca Definir período de venda de ingressos para ativá-la.

- Insira uma data e hora de início.
- Insira uma data e hora de término.
- (Opcional) Marque a caixa de seleção Ocultar ingressos da página de informações do evento quando eles não estiverem à venda.
- Clique em Salvar.
- Repita os passos 1 a 8 para qualquer outro tipo de ingresso.
Esse artigo foi útil?
|