Solução empresarial: visualizar e gerenciar seu registro de atividades
7 min
Neste artigo
- Visualizar e filtrar as atividades do seu site
- Salvar novas visualizações
- Gerenciar uma visualização salva
- Gerenciar uma visualização
- Editar os filtros da sua visualização
- Exportar seu registro de atividades
- Enviar seus dados do registro de atividades para um provedor de nuvem em tempo real
- Enviar seus dados do registro de atividades para o AWS em tempo real
- Enviar seus dados do registro de atividades para o Azure em tempo real
- Perguntas frequentes
Importante:
Esse recurso está disponível apenas no Wix Studio para empresas.
Um registro de atividades é a melhor maneira de acompanhar as atividades executadas pelos membros da equipe dentro da sua organização. Você pode filtrar as atividades por categoria, usuário ou horário. Você também pode exportar seus dados manualmente como um arquivo CSV ou exportá-los em tempo real ao conectar seu registro de atividades a um dos provedores de nuvem disponíveis: AWS ou Azure.
O registro de atividades são importantes para fins de auditoria, segurança ou depuração. Ele fornece um detalhamento da ação executada, a categoria à qual ela pertence, os registros de data/horário e o usuário e a função responsáveis por essas alterações.
Saiba mais sobre o Wix Studio para empresas ou entre em contato com nossa equipe de vendas.
Visualizar e filtrar as atividades do seu site
Visualize e filtre atividades com base na categoria de atividade, usuário e horário. Você pode usar esses filtros para refinar os resultados e encontrar informações relevantes de forma mais eficiente.
Para visualizar e filtrar as atividades do seu site:
- Vá para Registro de atividades no seu painel de controle empresarial.
- Clique em Filtrar.
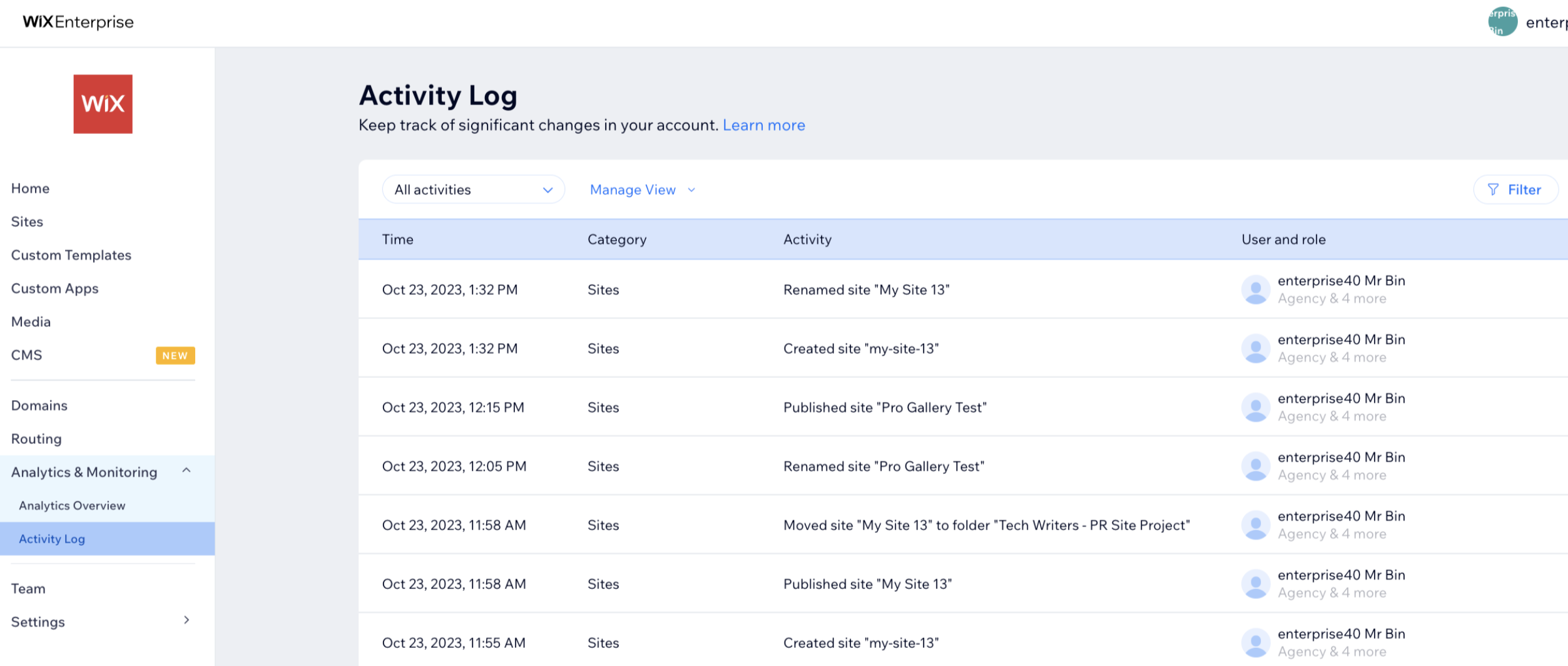
- Clique no tipo de filtro que você deseja adicionar:
- Categoria: selecione a categoria relevante.
- Sites: quando um novo site foi criado, excluído, duplicado ou publicado, ou quando um site foi renomeado.
- Templates personalizados: quando um template é criado, duplicado, excluído ou atualizado. Por exemplo, um template se torna disponível/indisponível ou quando as configurações são alteradas.
- Mídia: quando a mídia foi carregada, arquivada ou desarquivada.
- Domínios: quando um domínio é conectado ou adicionado a um site.
- Equipe: quando os membros são convidados como colaboradores, funções são alteradas ou são removidos da plataforma.
- Configurações de SSO: quando uma configuração de SSO é ativada ou desativada.
- Lista de permissões de IP: quando uma regra da lista de permissões é adicionada, excluída ou editada.
- Roteamento: quando uma rota for adicionada, excluída ou editada.
- Funções e permissões: quando novos membros são convidados para a plataforma de sites específicos.
- Status do plano: quando um plano Premium é ativado ou desativado para um site.
- Cabeçalhos de segurança: quando um cabeçalho de segurança é ativado, editado ou desativado para um site.
- Registro de atividades: quando o registro de atividades é conectado ou desconectado de um provedor de nuvem ou quando as informações da conexão são editadas.
- Usuário: filtre por membros da equipe na sua organização.
- Horário: filtre por período de tempo. Você pode selecionar horários predefinidos ou personalizar o seu próprio:
- Categoria: selecione a categoria relevante.

Dica: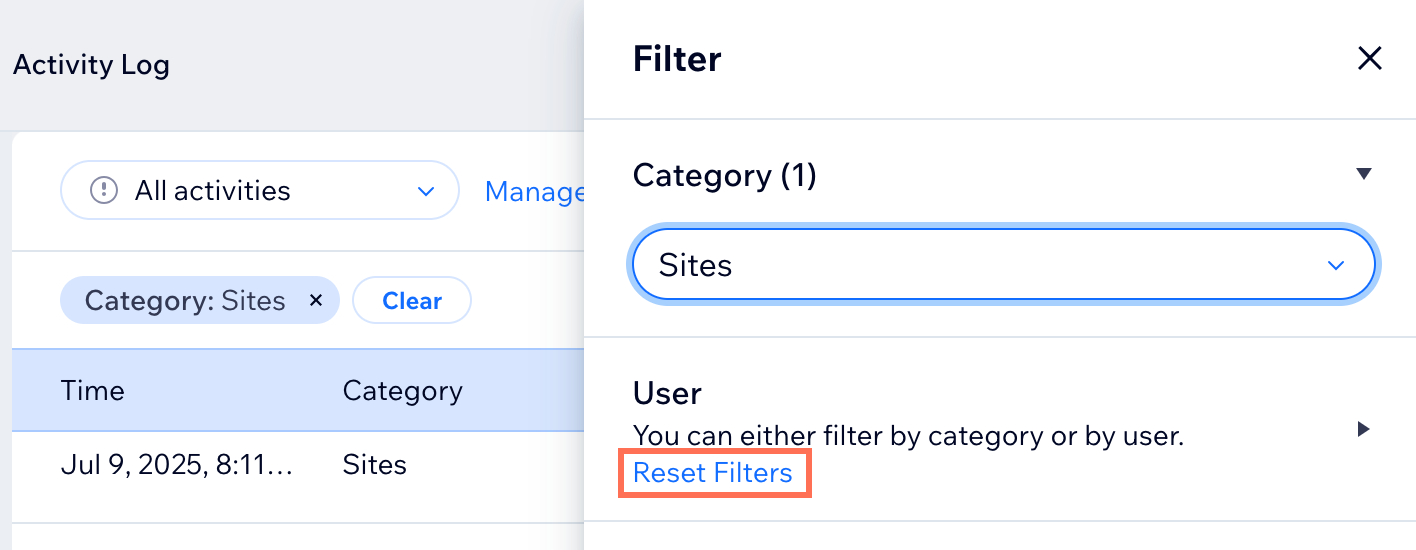
Para alterar entre os filtros de Categoria e Usuário, clique em Redefinir filtros e comece de novo.
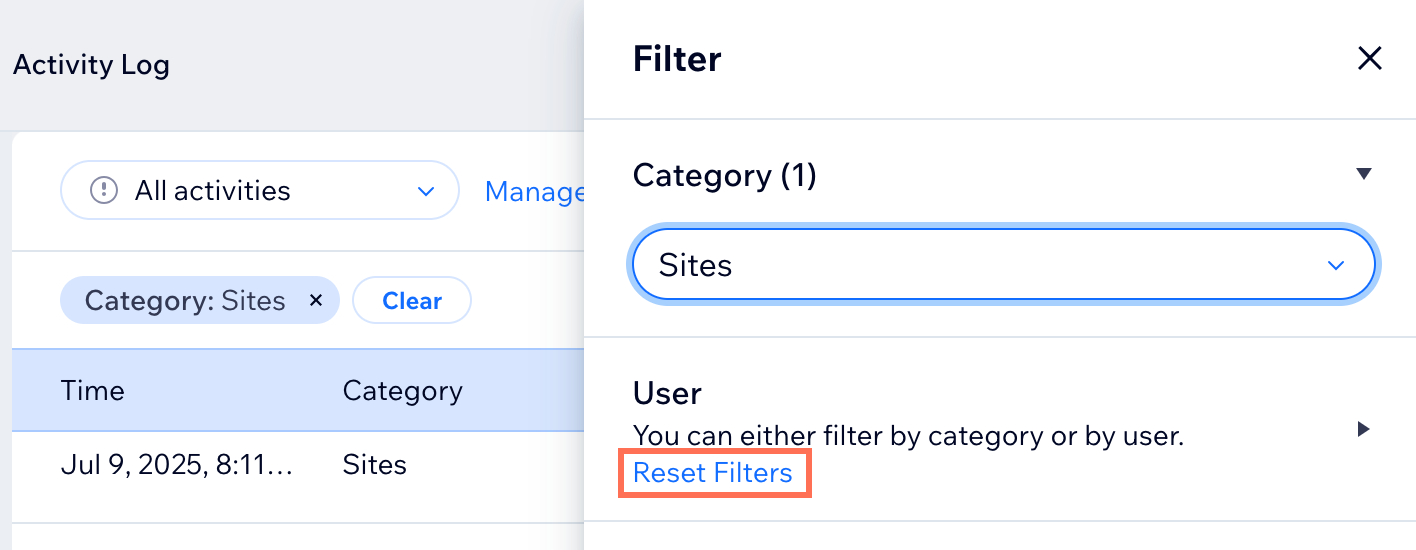
Salvar novas visualizações
Você pode gerenciar e monitorar as atividades mais importantes para você, salvando-as em uma visualização dedicada e reutilizável. Por exemplo, se você quiser acompanhar as datas de criação do template ou quando determinados funcionários fazem alterações. Você pode salvar esses filtros em sua própria visualização para uso futuro. Eles são personalizados para você e acessíveis a qualquer momento.
Para salvar uma nova visualização:
- Vá para Registro de atividades no seu painel de controle empresarial.
- Clique em Filtrar.
- Selecione os filtros relevantes: Categoria, Usuário, ou Horário.
- Salve essa visualização:
- Clique em Gerenciar visualização no canto superior esquerdo.
- Selecione Salvar como nova visualização.
- Dê um nome à visualização e clique em Salvar.
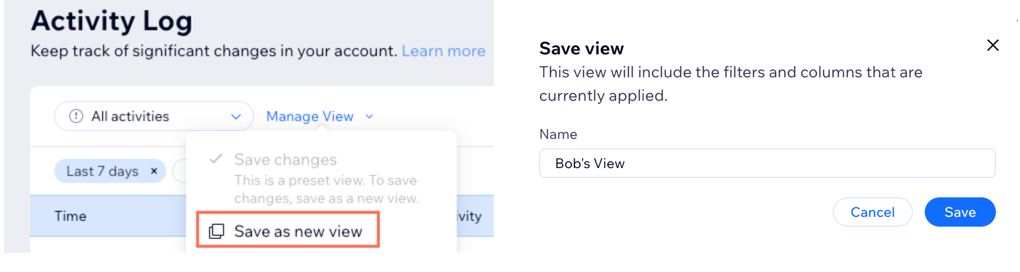
Gerenciar uma visualização salva
Depois de criar uma nova visualização, você pode renomeá-la, defini-la como seu padrão ou editar seus filtros.
Gerenciar uma visualização
- Vá para Registro de atividades no seu painel de controle empresarial.
- Selecione sua visualização no dropdown Todas as atividades.
- Clique em Gerenciar visualização e selecione uma opção:
- Salvar como nova visualização: salve os filtros selecionados como uma nova visualização.
- Renomear: edite o nome da sua visualização atual.
- Definir como visualização padrão: faça com que essa visualização seja a primeira que você vê sempre que acessar o registro de atividades.
- Excluir: exclua sua visualização.
Dica: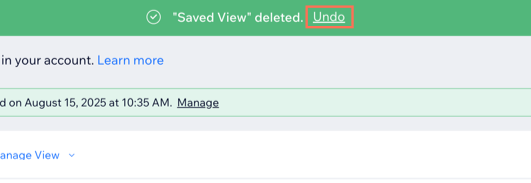
Quando você exclui uma visualização, um pop-up aparece na parte superior da tela. Clique em Desfazer para restaurar a visualização excluída.
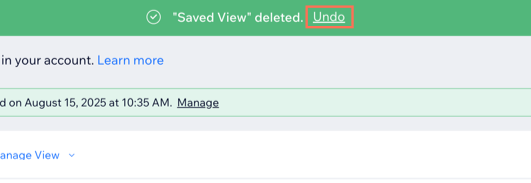
Editar os filtros da sua visualização
- Vá para Registro de atividades no seu painel de controle empresarial.
- Selecione sua visualização no dropdown Todas as atividades.
- Clique em Filtrar e faça as alterações necessárias.
- Clique em Gerenciar visualização.
- Selecione Salvar alterações.
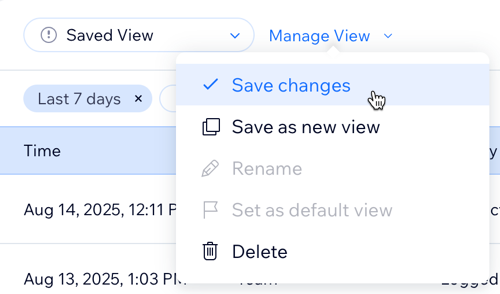
Exportar seu registro de atividades
Você pode exportar seu registro de atividades com todas as suas atividades ou exportar uma versão filtrada dos dados. Isso é fácil de fazer e é essencial para auditorias e regulamentos, segurança ou depuração e investigações de incidentes.
Uma vez exportados, os seus dados são baixados como um arquivo CSV.
Para exportar seu registro de atividades:
- Vá para Registro de atividades no seu painel de controle empresarial.
- Clique no ícone Exportar
no canto superior direito.
- Escolha como você deseja exportar seus dados:
- Todos: exporta todos os itens e seus dados.
- Filtrado: exporte apenas os itens e seus dados após aplicar seus filtros.
Dica: essa opção só aparece se você adicionou filtros à sua visualização.
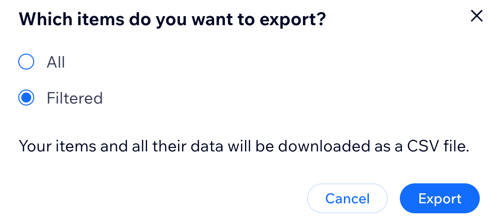
Enviar seus dados do registro de atividades para um provedor de nuvem em tempo real
Exporte seus dados de registro em tempo real, para que sua empresa possa armazená-los por mais tempo. Depois de conectado ao AWS ou Azure, seu registro de atividades envia dados a cada 5 minutos no formato JSON. Um novo arquivo JSON é criado a cada dia.
Observação:
Para conectar o registro de atividades da sua organização ao AWS ou Azure através do painel de controle empresarial, você precisará das seguintes informações:
AWS:
- ID da chave de acesso
- Chave de acesso secreta
- Nome do bucket
Azure:
- Cadeia de conexão
- Nome do contêiner
Enviar seus dados do registro de atividades para o AWS em tempo real
- Vá para Registro de atividades no seu painel de controle empresarial.
- Clique em Mais ações no canto superior direito.
- Clique em Conectar ao AWS.
- Insira seu ID da chave de acesso, chave de acesso secreta e nome do bucket.
- Clique em Conectar.
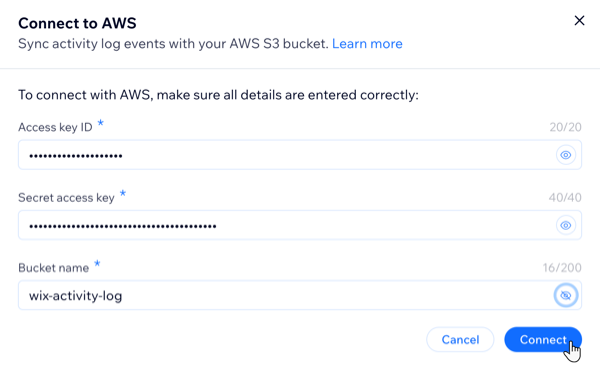
Enviar seus dados do registro de atividades para o Azure em tempo real
- Vá para Registro de atividades no seu painel de controle empresarial.
- Clique em Mais ações no canto superior direito.
- Clique em Conectar ao Azure.
- Insira a cadeia de conexão e o nome do contêiner.
- Clique em Conectar.
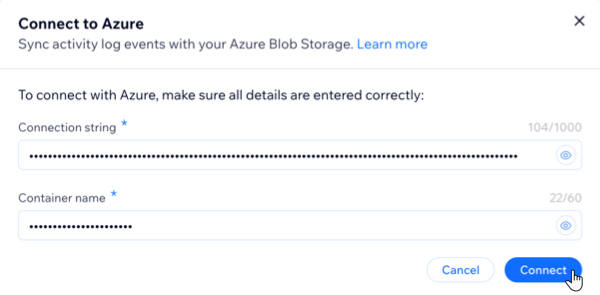
Dica: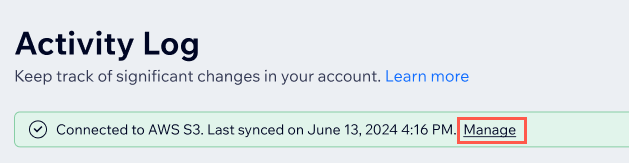
Para AWS e Azure, você pode atualizar as informações de conexão relevantes ao clicar em Gerenciar no banner na parte superior da aba Registro de atividades no painel de controle empresarial e inserir os novos valores no pop-up.
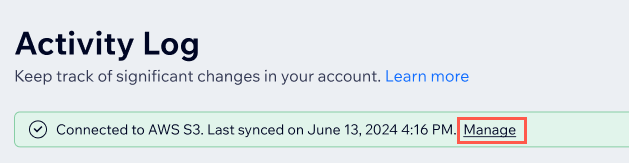
Perguntas frequentes
Clique nas perguntas abaixo para saber mais sobre seu registro de atividades.
Quem pode acessar e gerenciar o registro de atividades da minha conta?
Quais eventos posso ver no registro de atividades?
Quais filtros podem ser usados juntos?
Posso criar minhas próprias categorias para filtrar?
Posso me conectar ao AWS e ao Azure ao mesmo tempo?
Como faço para me desconectar do AWS ou do Azure no registro de atividades?



