Solução empresarial: gerenciar todos os seus recursos de mídia
3 min
Neste artigo
- Fazer upload dos seus arquivos de mídia
- Gerenciar categorias para arquivos de mídia
- Arquivar arquivos de mídia
Fazer upload direto de imagens e vídeos para sua conta do Wix Studio para empresas é uma solução conveniente para gerenciar seus recursos de mídia de forma eficiente em todos os seus sites. Se o seu objetivo é compartilhar um conjunto de imagens ou vídeos em vários sites ou distribuir rapidamente novos recursos de mídia a todos os seus clientes, fazer upload de mídia para sua conta do Wix Studio para empresas pode economizar seu tempo e garantir a consistência em seus sites.
Ao fazer upload dos seus arquivos, você pode escolher uma categoria à qual deseja adicioná-los ou adicionar uma nova para manter seus arquivos organizados, por exemplo ofertas, feriados, redes sociais. Após fazer upload, você pode notificar seus clientes sobre as novas mídias disponíveis para uso. Você e seus clientes podem filtrar os arquivos de mídia pelas categorias criadas.
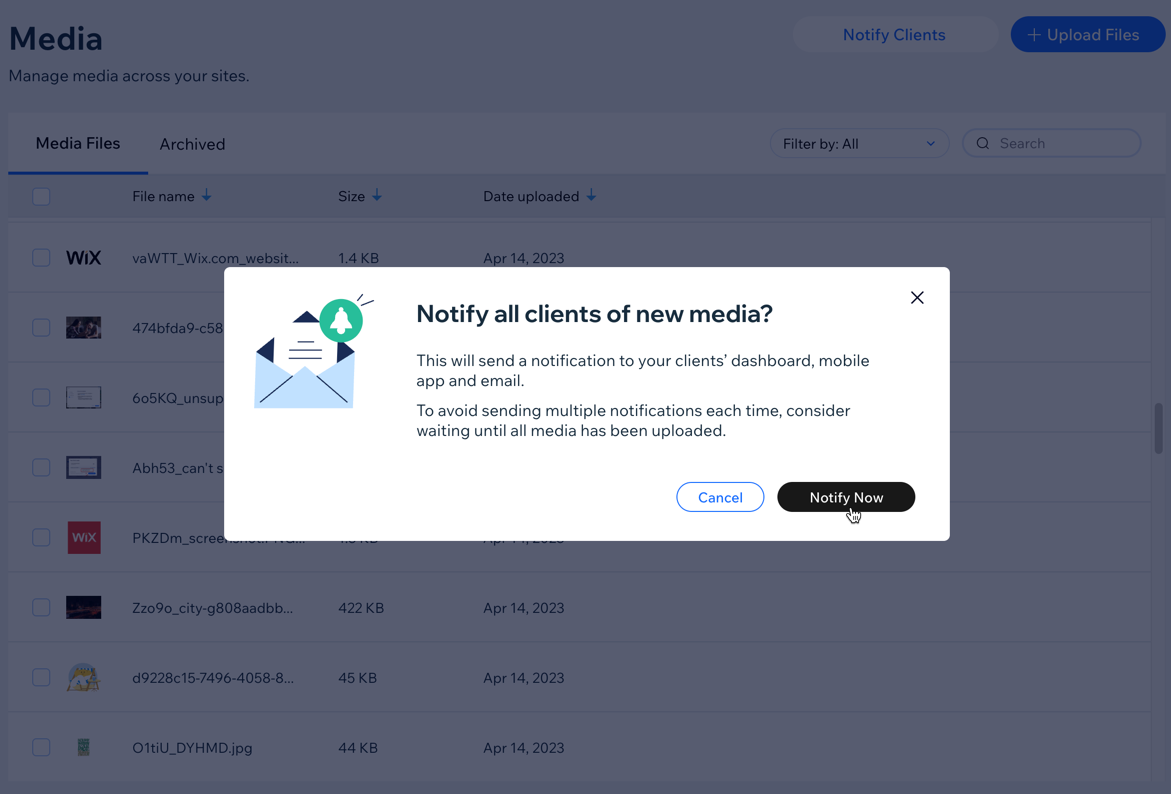
Saiba mais sobre o Wix Studio para empresas ou entre em contato com nossa equipe de vendas.
Fazer upload dos seus arquivos de mídia
Faça upload de imagens e vídeos diretamente para sua conta do Wix Studio para empresas para que eles sejam usados em todos os seus sites. Escolha uma categoria para seus arquivos de mídia ou adicione uma nova para manter seus recursos de mídia organizados e etiquetados. Você pode filtrar seus recursos de mídia pelas categorias que você criou.
Depois que fizer upload de várias mídias e quiser compartilhar as novidades, clique em Notificar clientes para notificar seus clientes sobre as novas mídias disponíveis para eles usarem em seus sites. Seus clientes também podem filtrar mídia pelas categorias que você criou.
Dica:
Saiba mais sobre tipos e tamanhos de arquivo suportados para vídeos e imagens.
Para fazer upload da sua mídia:
- Vá para Mídia no seu painel de controle empresarial.
- Clique em + Fazer upload no canto superior direito.
- Clique em Fazer upload de arquivos para selecionar os arquivos que você deseja fazer upload.
- (Opcional) Escolha uma categoria para seus arquivos ou clique em + Adicionar nova categoria para adicionar uma nova.
- Clique em Fazer upload.
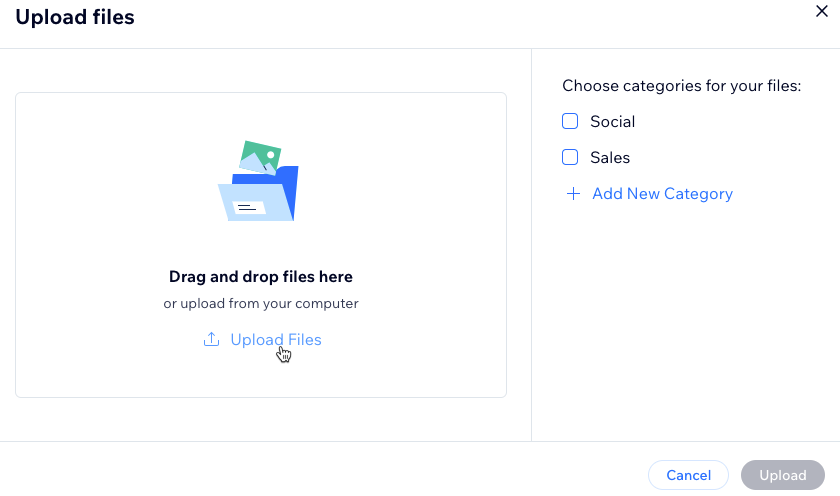
Gerenciar categorias para arquivos de mídia
Gerencie suas categorias de arquivos de mídia para manter uma biblioteca digital bem organizada. Ao atribuir arquivos a categorias específicas ou criar novas, você pode garantir uma navegação fácil e acesso rápido aos seus recursos de mídia. Tenha controle total ao editar, excluir ou reorganizar categorias com ações simples de passar o mouse e de arrastar e soltar. Você pode adicionar ou remover categorias aos seus arquivos de mídia quando quiser.
Para gerenciar as categorias:
- Vá para Mídia no seu painel de controle empresarial.
- Clique em Gerenciar categorias.
- Clique em + Adicionar nova categoria para adicionar uma nova categoria de arquivos de mídia.
- Insira um nome para a categoria e clique no ícone da marca de seleção para salvá-la.

Dica:
Passe o mouse sobre uma categoria para editá-la ou excluí-la. Você também pode arrastar e soltar categorias para reorganizar sua ordem.
Arquivar arquivos de mídia
Quando você não estiver mais usando arquivos de mídia específicos, mas ainda quiser mantê-los para uso futuro, arquivá-los é uma ótima maneira de manter sua biblioteca organizada e relevante.
Observação:
Você não pode excluir a mídia do Gerenciador de Mídia empresarial, você só pode excluir a mídia no nível do site. Saiba mais sobre como excluir arquivos de mídia do seu armazenamento de mídia.
Para arquivar arquivos:
- Vá para Mídia no seu painel de controle empresarial.
- Selecione os arquivos que você deseja arquivar.
- Clique em Arquivar.
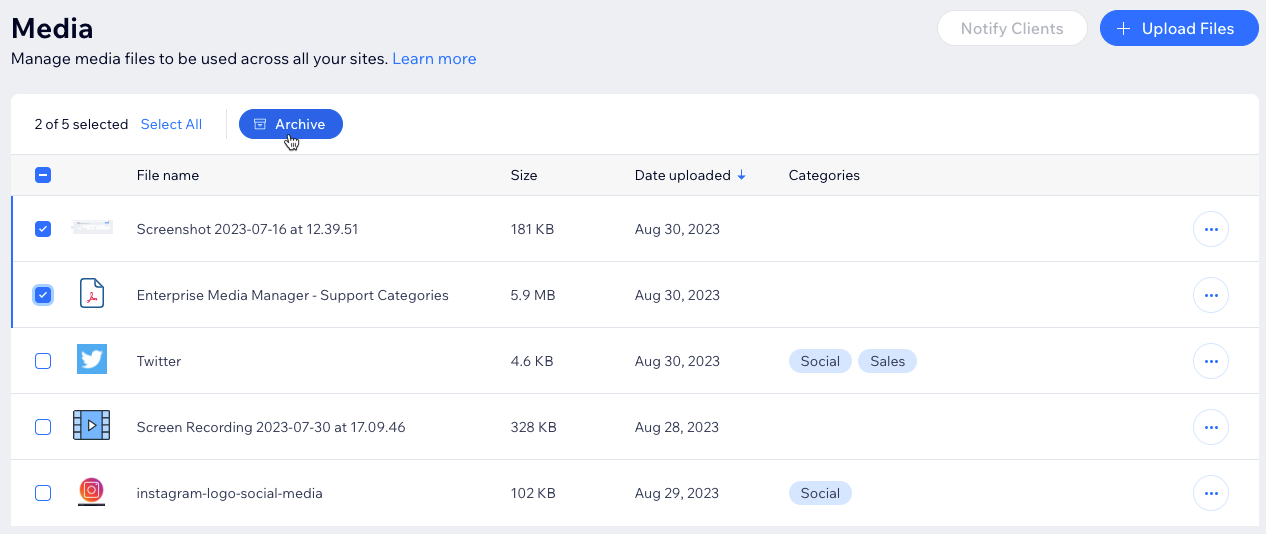
Dica:
Para visualizar seus arquivos arquivados, clique na aba Arquivado. Para desarquivar arquivos e torná-los disponíveis para uso novamente, selecione os arquivos desejados e clique em Desarquivar.


