Wix Bookings: configurar políticas de agendamento
9 min de leitura
Importante:
- No momento, estamos em processo de lançamento de uma nova versão da seção de Política de Agendamento. Se a sua seção de política não se parecer com esta, clique aqui.
- O horário de verão afeta suas políticas de agendamento. Por exemplo, isso pode significar que, quando o horário mudar, os clientes terão uma janela mais curta ou mais longa para agendar, cancelar ou reagendar uma sessão.
Com suas políticas de agendamento, você pode definir com que antecedência e quão próximo de uma sessão seus clientes podem agendar. Defina quando os clientes podem cancelar ou reagendar um serviço. Para determinados serviços, você também pode permitir agendamentos de grupo e agendar após a data de início.
Crie políticas diferentes para serviços diferentes e ofereça mais flexibilidade aos seus clientes e à sua equipe.
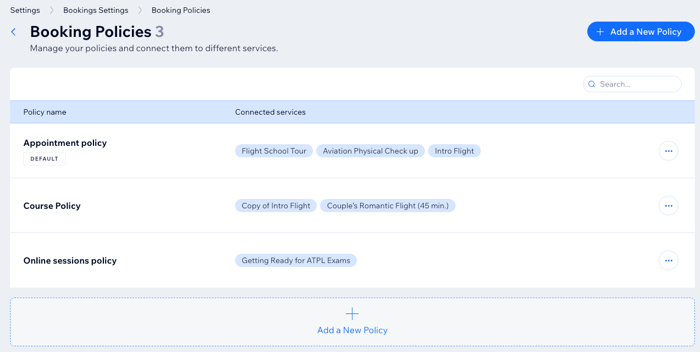
Neste artigo, saiba mais sobre como:
Adicionar novas políticas
Você pode adicionar novas políticas a qualquer momento e personalizá-las para que funcionem para o que você precisa. Ofereça políticas de agendamento diferentes para cada um dos seus serviços ou conecte vários serviços à mesma política. Essa é uma ótima maneira de garantir que você tenha o máximo de agendamentos possível e que sua equipe tenha tempo suficiente para preparar tudo.
Observações:
- Certas regras e opções de política se aplicam apenas a tipos de serviço específicos, como aulas ou cursos.
- Quando você adiciona uma nova política, as regras da política entram em vigor para todos os serviços conectados, tanto para agendamentos atuais quanto futuros.
Confira exemplos de novas políticas de agendamento
Para adicionar uma nova política:
- Vá para Configurações de agendamento no painel de controle do seu site.
- Clique em Políticas de Agendamento.
- Clique em Adicionar nova política.
- Insira o Nome da política.
- Marque as caixas de seleção e escolha o período de tempo ao lado das Regras de agendamento relevantes abaixo:
- Permitir cancelamento: marque a caixa de seleção para permitir que os clientes cancelem suas sessões agendadas. Defina quanto tempo antes de uma sessão os clientes podem cancelar seu agendamento ao escolher uma das opções existentes no dropdown, ou crie seu próprio período de tempo personalizado.
Observação: apenas os membros do site podem cancelar agendamentos futuros no seu site. - Permitir reagendamento: marque a caixa de seleção para permitir que os clientes reagendem suas sessões agendadas. Defina quanto tempo antes de uma sessão os clientes podem remarcar seu agendamento ao escolher uma das opções existentes no dropdown, ou crie seu próprio período de reagendamento personalizado.
- Limitar agendamentos antecipados: selecione quanto tempo antes de uma sessão um cliente pode agendar na lista dropdown Limitar agendamentos antecipados. Você também pode selecionar Personalizado para escolher um período de tempo específico (por exemplo: 1 semana) antes do qual os clientes não podem marcar um agendamento.
- Limitar agendamentos atrasados: defina o quão perto de uma sessão os clientes podem agendar, por exemplo, "24 horas antes do horário de início". Escolha uma opção existente no dropdown Limitar agendamentos atrasados. Você também pode clicar em Personalizado para escolher um período de tempo específico após o qual os clientes não podem mais agendar uma sessão.
- Permitir cancelamento: marque a caixa de seleção para permitir que os clientes cancelem suas sessões agendadas. Defina quanto tempo antes de uma sessão os clientes podem cancelar seu agendamento ao escolher uma das opções existentes no dropdown, ou crie seu próprio período de tempo personalizado.
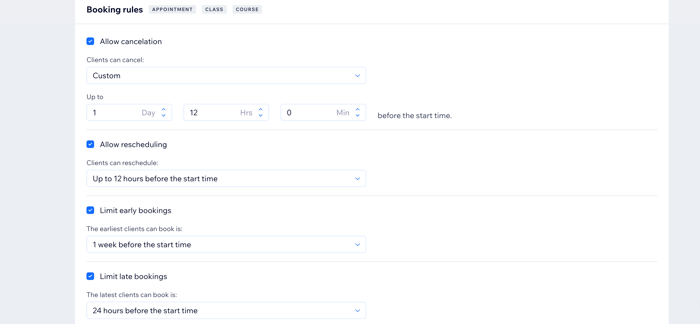
- (Opcional) Insira a Descrição da política. Informe os clientes sobre os termos e condições da política ao adicionar uma observação nas suas páginas de serviço. Os clientes veem a política na página de checkout quando fazem um agendamento. Isso deixa claro para seus clientes quais são os seus termos e condições quando eles vão fazer um agendamento.
- Selecione Permitir que os clientes entrem em uma lista de espera para aulas lotadas para criar listas de espera para aulas vinculadas à política que você está criando.
- Defina a Capacidade máxima da lista de espera.
- Escolha Permitir que os clientes entrem em uma lista de espera para aulas lotadas. no dropdown. Esse é o tempo que um cliente tem para entrar na lista de espera da aula antes que a vaga disponível vá para outra pessoa na lista de espera.
Observação: as listas de espera se aplicam apenas às aulas.
- Defina o Número máximo de participantes permitido por agendamento em Agendamento de grupo.
Observação: agendamentos de grupo se aplicam a aulas e cursos. - Marque a caixa de seleção Agende um curso após a data de início para permitir que os clientes participem de um curso depois que ele já começou. Os clientes que se juntam a um curso depois de iniciado ainda pagam o valor total pelo curso.
Dica: se você quiser permitir que os clientes agendem após o início do curso, certifique-se de não limitar agendamentos atrasados (veja o passo 5 acima). - Clique em Salvar.
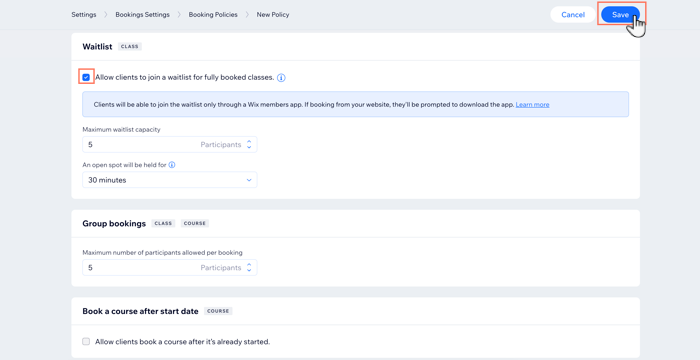
Dica:
Você também pode adicionar novas políticas ao criar novos serviços. No formulário de criação de serviço, role para baixo até Preferências de agendamento e clique no dropdown em Política de Agendamento. Clique em Adicionar nova política e siga os passos acima para concluir a criação da nova política.


Gerenciar serviços conectados
Você pode mover ou conectar serviços com políticas diferentes a qualquer momento. Isso é útil para quando você notar um pico na demanda por serviços específicos e precisar de uma política mais restritiva para gerenciar o número de agendamentos.
Para gerenciar os serviços conectados:
- Vá para Configurações de agendamento no painel de controle do seu site.
- Clique em Políticas de Agendamento.
- Clique no ícone Mais ações
 ao lado da política relevante.
ao lado da política relevante. - Clique em Gerenciar serviços conectados.
- Marque a caixa de seleção ao lado de cada serviço que você deseja conectar à política.
- Clique em Salvar.
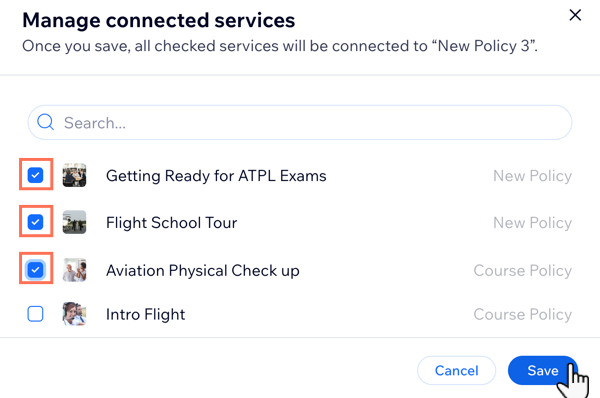
Definir sua política padrão
Escolha quais das suas políticas você deseja aplicar automaticamente a todos os seus serviços. Isso é útil quando você está adicionando novos serviços à medida que seu negócio cresce. Você pode vincular serviços a políticas mais personalizadas sempre que precisar.
Importante:
- Você não pode excluir sua política padrão. No entanto, você pode tornar outra política o padrão e, em seguida, excluir a política padrão original.
- Quando você altera qual das suas políticas é a padrão e exclui a política original, todos os serviços são vinculados automaticamente à nova política padrão.
Para definir sua política padrão:
- Vá para Configurações de agendamento no painel de controle do seu site.
- Clique em Políticas de Agendamento.
- Clique no ícone Mais ações
 ao lado da política relevante.
ao lado da política relevante. - Clique em Definir como padrão.

Excluir políticas
À medida que seu negócio cresce e suas necessidades mudam, exclua algumas de suas políticas de agendamento antigas.
Você pode excluir políticas a qualquer momento, mas certifique-se de escolher sua política padrão antes de excluir qualquer política irrelevante. Quando você exclui uma política, todos os serviços conectados são movidos para sua política padrão. Você deve ter pelo menos uma política de agendamento em todos os momentos.
Para excluir uma política de agendamento:
- Vá para Configurações de agendamento no painel de controle do seu site.
- Clique em Políticas de Agendamento.
- Clique no ícone Mais ações
 ao lado da política relevante.
ao lado da política relevante. - Clique em Excluir.
- Clique em Excluir para confirmar.
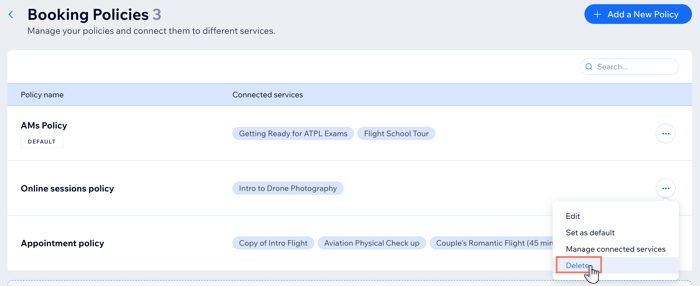
Perguntas frequentes
Clique nas perguntas abaixo para saber mais.
Posso criar novas políticas enquanto adiciono um novo serviço ao meu site?
Posso ver um exemplo de uma política de agendamento com várias regras e como elas funcionam?
Esse artigo foi útil?
|

