Wix Bookings: enviar solicitações de pagamento usando o app Wix Owner
6 min de leitura
Envie solicitações de pagamento aos clientes onde estiver usando o app Wix Owner. Essa é uma ótima maneira de receber pagamentos online por sessões agendadas. Você pode enviar solicitações de pagamento antes ou depois das sessões.
Quando você envia a solicitação de pagamento, seu cliente recebe uma fatura com todos os requisitos da sessão. Você pode enviar solicitações de pagamento antes ou depois que as sessões agendadas ocorrem.
Neste artigo, saiba mais sobre como:
Enviar uma fatura ao marcar um agendamento
Envie um link de solicitação de pagamento para os clientes quando marcar um agendamento. Isso torna mais conveniente para o cliente pagar online antes ou depois do agendamento.
Para enviar uma fatura ao marcar um agendamento:
- Acesse seu site no app Wix Owner.
- Toque em Gerenciar
 na parte inferior.
na parte inferior. - Toque em Calendário de agendamentos.
- Toque no ícone Adicionar sessão.
 no canto superior direito.
no canto superior direito. - Toque em Agendamento.
- Toque em Selecionar para escolher um cliente existente ou criar um novo contato.
- Escolha o Serviço, o Membro da equipe e o Local do serviço.
- Defina a data e horário de início.
- Defina a data e horário de término.
- Toque no dropdown Pagamento em Como você cobrará do seu cliente? e selecione Cobrar com fatura.
- (Opcional) Toque para marcar a caixa de seleção Notificar cliente por email.
- Toque em Salvar.
- Toque no dropdown Validade para selecionar a data relevante.
- (Opcional) Adicione produtos à fatura:
- Toque em + Adicionar itens em Produtos e serviços.
- Toque para selecionar o item relevante que você deseja adicionar.
- Toque no campo em Quantidade para escolher o número de produtos que você deseja adicionar à fatura.
- Toque no campo em Preço para ajustar o preço.
- (Opcional) Adicione o imposto à fatura:
- Toque em + Adicionar imposto.
- Toque no campo abaixo de Nome para adicionar o tipo de imposto que você está aplicando (por exemplo: "Imposto sobre vendas").
- Toque no campo em Taxa (%) para adicionar a porcentagem relevante de imposto que você deseja aplicar.
- (Opcional) Toque em + Criar novo imposto para adicionar outro imposto (por exemplo: "Imposto estadual").
- Toque em Adicionar à fatura.
- Toque em Adicionar ao lado de Desconto (%) para adicionar qualquer porcentagem de desconto relevante e toque em Aplicar.
- Toque em Adicionar ao lado de Depósito para adicionar uma porcentagem ou valor fixo do depósito à fatura e toque em Aplicar.
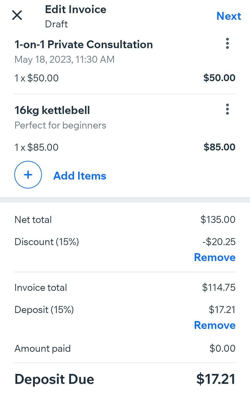
- Toque em Adicionar ao lado de Observações para incluir informações adicionais na fatura.
- Toque em Adicionar ao lado de Termos para incluir seus termos e condições na fatura.
- Toque em Próximo.
- Escolha como você deseja enviar a fatura entre as seguintes opções:
Enviar por email
Compartilhar link
Enviar uma fatura para um agendamento existente
Você pode enviar faturas para sessões existentes no calendário de agendamentos usando o app Wix Owner. Para sessões de aulas e cursos, você pode enviar faturas através da seção Gerenciar participantes.
Para enviar uma fatura para uma sessão existente:
- Acesse seu site no app Wix Owner.
- Toque em Gerenciar
 na parte inferior.
na parte inferior. - Toque em Calendário de agendamentos.
- Escolha a data relevante no calendário.
- Toque na sessão existente no calendário de agendamentos e siga as etapas relevantes abaixo:
- Agendamentos:
- Toque em Receber pagamento.
- Toque em Cobrar com fatura.

- Aulas ou cursos:
- Toque em Gerenciar participantes.
- Toque no ícone Mais ações
 ao lado do participante relevante.
ao lado do participante relevante. - Toque em Cobrar com fatura.

- Agendamentos:
- Toque no dropdown Validade para selecionar a data relevante.
- (Opcional) Toque em + Adicionar itens para adicionar os produtos relevantes à fatura.
- Toque para selecionar o item relevante que você deseja adicionar.
- Toque no campo em Quantidade para escolher o número de produtos que você deseja adicionar à fatura.
- Toque no campo em Preço para ajustar o preço
- (Opcional) Toque em + Adicionar imposto.
- Toque no campo em Nome para adicionar o tipo de imposto que você está aplicando, por exemplo, "Imposto sobre vendas".
- Toque no campo abaixo de Taxa (%) para adicionar a porcentagem relevante de imposto que você deseja aplicar.
- (Opcional) Toque em + Criar novo imposto para adicionar outro imposto, por exemplo, "Imposto estadual".
- Toque em Adicionar à fatura.
- Toque em Adicionar ao lado de Desconto (%) para adicionar qualquer porcentagem de desconto relevante e toque em Aplicar.
- Toque em Adicionar ao lado de Depósito para adicionar uma porcentagem ou valor fixo do depósito à fatura e toque em Aplicar.
- Toque em Adicionar ao lado de Observações para incluir informações adicionais na fatura.
- Toque em Adicionar ao lado de Termos para incluir seus termos e condições na fatura.
- Toque em Próximo.
Enviar por email:
Compartilhar link:
Perguntas frequentes
Estamos aqui para ajudar com todas as suas dúvidas. Clique nas perguntas abaixo para saber mais.
Posso reenviar uma fatura?
O que acontece se eu não enviar a fatura imediatamente?
Esse artigo foi útil?
|
 no canto superior direito.
no canto superior direito. 