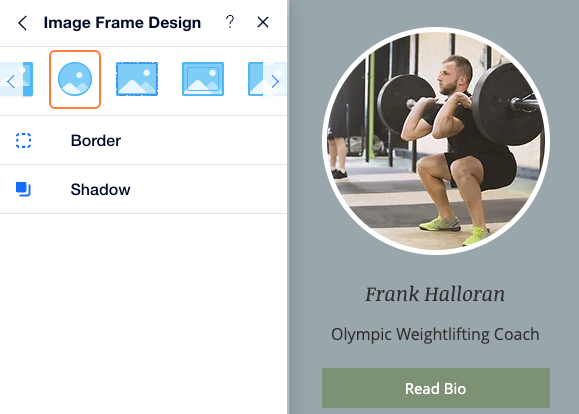Wix Bookings: personalizar o widget Membros da equipe
4 min
Neste artigo
- Alterar o background do widget Membros da equipe
- Personalizar o design do widget Membros da equipe
- Personalizar fontes e cores do texto
- Personalizar as imagens dos membros da equipe no widget Membros da equipe
Após adicionar um widget Membros da equipe para mostrar a sua equipe, personalize o widget para que ele combine com sua marca. Você pode personalizar o design ao alterar o background da lista, suas fontes, cores e muito mais.
Dica:
O widget Membros da equipe tem elementos repetidos que são editados uma vez, mas as alterações afetam todos os elementos semelhantes. Por exemplo, se você alterar a cor do nome do membro da equipe, os nomes de todos os membros da equipe serão exibidos com a mesma cor.
Alterar o background do widget Membros da equipe
Você pode alterar o background do widget, assim como o background atrás dos cartões que mostram os membros da sua equipe. Você pode escolher uma cor de background ou uma imagem de background para os dois elementos.
Para alterar o background do widget Membros da sua equipe:
- Vá para o seu editor.
- Vá para a página onde você tem o widget.
- Clique no widget Membros da equipe.
- Clique no ícone Background
 .
. - Escolha uma cor ou uma imagem para o background do widget Membros da equipe.

Para alterar o background de cada membro da equipe:
- Vá para o seu editor.
- Vá para a página onde você tem o widget.
- Clique no widget Membros da equipe.
- Clique em qualquer contêiner que mostre um membro da equipe.
- Clique em Alterar background.
- Escolha uma cor ou uma imagem para o background atrás de cada membro da equipe.
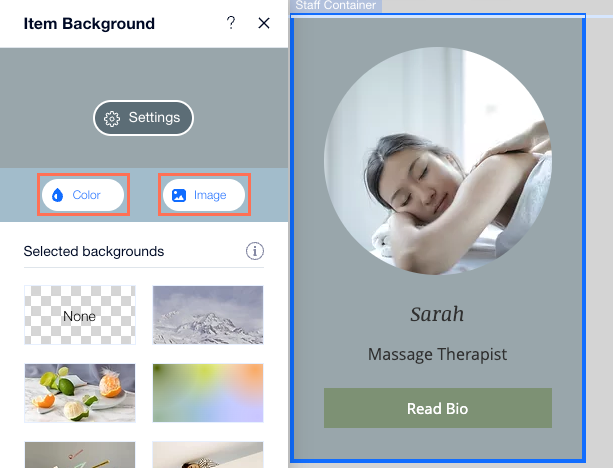
Personalizar o design do widget Membros da equipe
Você pode personalizar o design do widget Membros da equipe para que ele combine com o estilo do seu site. Você pode adicionar uma borda, arredondar os cantos e incluir uma sombra para destacar o widget.
Para personalizar o design do widget Membros da sua equipe:
- Vá para o seu editor.
- Vá para a página onde você tem o widget.
- Clique no widget Membros da equipe.
- Clique no ícone Design
 .
. - Escolha o que você deseja personalizar:
- Borda: use os sliders para ajustar a opacidade e a cor ou a largura da borda.
- Cantos: defina o raio para os cantos do widget para que eles sejam arredondados.
- Sombra: ative a alavanca Aplicar sombra e adicione uma sombra ao widget.

Personalizar fontes e cores do texto
Você pode alterar fontes e personalizar o design de qualquer texto que aparece no widget Membros da equipe. Certifique-se de que a fonte e a cor do texto são claras e fáceis de ler sobre o background escolhido.
Para personalizar o texto:
- Vá para o seu editor.
- Vá para a página onde você tem o widget.
- Clique no widget Membros da equipe.
- Dependendo do texto que você deseja personalizar, siga as etapas:
- Personalize o texto do botão:
- Clique no botão no widget dos membros da equipe, por exemplo: "Agendar agora".
- Clique no ícone Design
 .
. - Escolha uma das seguintes ações:
- Escolha um design existente.
- Clique em Personalizar design e personalize o texto usando as opções disponíveis.
- Personalize outro texto:
- Clique no texto que você deseja editar.
- Clique em Design do texto.
- Personalize o texto usando as opções de formatação disponíveis.
- Personalize o texto do botão:
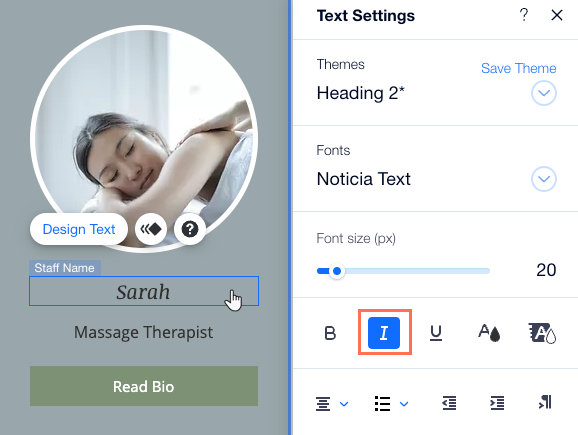
Personalizar as imagens dos membros da equipe no widget Membros da equipe
Personalize as imagens da equipe para que combinem como o estilo do seu site. Você pode escolher entre diferentes molduras temáticas ou personalizar totalmente o design da moldura, incluindo a adição de uma borda ou sombra.
Para personalizar as imagens da equipe:
- Vá para o seu editor.
- Vá para a página onde você tem o widget.
- Clique no widget Membros da equipe.
- Clique em qualquer imagem de um membro da equipe.
- Clique no ícone Design
 .
. - Escolha o que você quer fazer:
- Selecione uma das sugestões de imagens.
- Clique em Personalizar design para alterar ainda mais:
- Moldura da imagem: selecione uma moldura diferente para as imagens dos membros da equipe.
- Borda: use os sliders para ajustar a opacidade e a cor ou a largura da borda.
- Sombra: ative a alavanca Ativar sombra para adicionar uma sombra às imagens do cartão da equipe.