Wix Bookings: gerenciar equipe e horários usando o app Wix Owner
6 min de leitura
À medida que seu negócio cresce, você pode adicionar novos membros à equipe e atualizar o horário de trabalho da sua equipe onde quer que esteja. Adicione, edite ou exclua o horário de trabalho dos membros da equipe diretamente no app Wix Owner a qualquer momento.
Para permitir o máximo de flexibilidade, você também pode criar alterações únicas no horário de trabalho normal.
Neste artigo, saiba mais sobre:
Adicionar um novo membro da equipe usando o app Wix Owner
À medida que sua equipe cresce, você pode adicionar novos membros da equipe ao seu site usando seu dispositivo móvel. A disponibilidade deles baseia-se no seu horário de trabalho padrão, a não ser que você crie um horário de trabalho personalizado. Essa é uma ótima maneira de administrar o seu negócio onde quer que você esteja.
Para adicionar um novo membro da equipe:
- Acesse seu site no app Wix Owner.
- Toque em Gerenciar
 na parte inferior.
na parte inferior. - Toque em Calendário de agendamentos.
- Toque na aba Equipe.
- Toque em + Adicionar novo membro da equipe.
- Insira as informações do membro da equipe, como Foto do perfil, Nome completo, Email e Telefone.
- Toque em Salvar na parte superior.
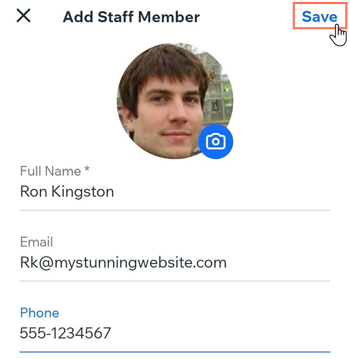
Criar horários personalizados para um membro da equipe
Você pode criar horários personalizados para um determinado membro da equipe que trabalha meio período ou em turnos diferentes. Você pode então definir com que frequência esse horário de trabalho personalizado se repete.
Observação:
Ao atualizar o horário de trabalho de um membro da equipe, você cria um horário de trabalho personalizado para ele, separado do seu horário de trabalho padrão. Você só pode atribuir o horário padrão de volta para o membro da equipe manualmente.
Para criar horários personalizados para um membro da equipe:
- Acesse seu site no app Wix Owner.
- Toque em Gerenciar
 na parte inferior.
na parte inferior. - Toque em Calendário de agendamentos.
- Toque na aba Equipe.
- Toque para selecionar um membro da equipe existente.
- Toque em Adicionar horário em Horários do membro da equipe.
- Toque em Continuar.
- Toque para selecionar a Data de início para o novo horário de trabalho do membro da equipe.
- (Opcional) Toque em + Adicionar data de término para tornar temporária a alteração no horário de trabalho do membro da equipe. Isso é útil para cobertura de licença maternidade, por exemplo.
- Toque para selecionar os dias em que o membro da equipe está disponível para receber agendamentos.
- Toque para selecionar o Horário de início.
- Toque para selecionar o Horário de término.
- Toque para selecionar o local para esses horários no dropdown.
- Toque no dropdown Frequência para selecionar com que frequência seu membro da equipe trabalha nessas horas nesses locais: semanalmente, a cada 2 semanas, a cada 3 semanas ou a cada 4 semanas.
Observação: um resumo do horário personalizado do membro da equipe aparece na parte inferior da tela. - Toque em Salvar na parte superior.
- (Opcional) Repita as etapas 6 a 15 para criar horários de trabalho personalizados adicionais para o mesmo membro da equipe. Isso é útil se você tiver vários locais ou se o membro da equipe mudar de local durante o dia.
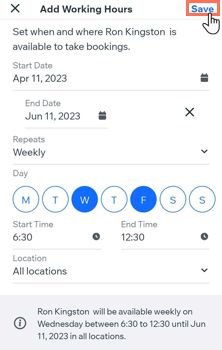
Fazer alterações únicas no horário de trabalho da equipe
Você pode criar alterações únicas no horário de trabalho normal para permitir o máximo de flexibilidade. Isso é útil se um membro da equipe precisar sair do trabalho mais cedo, por qualquer motivo. Também funciona muito bem se sua equipe trabalhar em turnos irregulares que mudam de semana para semana.
Observação:
Ao atualizar o horário de trabalho de um membro da equipe, você cria um horário de trabalho personalizado para ele, separado do seu horário de trabalho padrão. Você só pode atribuir o horário padrão de volta para o membro da equipe manualmente.
Para fazer alterações únicas no horário de trabalho da equipe:
- Acesse seu site no app Wix Owner.
- Toque em Gerenciar
 na parte inferior.
na parte inferior. - Toque em Calendário de agendamentos.
- Toque na aba Equipe.
- Toque para selecionar um membro da equipe existente.
- Toque no ícone Mais ações
 ao lado do dia da semana relevante.
ao lado do dia da semana relevante. - Toque em Editar.
- Toque na opção relevante em Quando você gostaria de aplicar essas alterações?:
- Agora: a mudança no turno fica ativa imediatamente. Isso é útil para alterações de última hora.
- Mais tarde: decida quando ocorrerá a alteração no horário de trabalho. Isso é útil para o planejamento futuro.
- Toque para selecionar a Data de início.
- Toque em + Adicionar data de término e escolha a data de término apropriada.
- Toque para selecionar o Horário de início e o Horário de término relevantes para a alteração única.
- Toque para selecionar o local relevante para a alteração única.
- Toque em Salvar na parte superior.
- (Opcional) Repita os passos 6 a 11 para criar um horário de trabalho personalizado único adicional para o mesmo membro da equipe. Isso é útil, por exemplo, se você tiver que organizar quem irá cobrir um membro da equipe que está doente por vários dias.
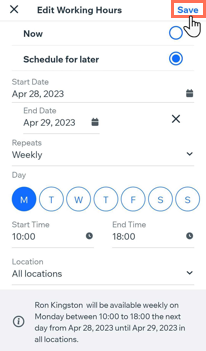
Editar ou remover o horário de trabalho de um membro da equipe
À medida que seu negócio cresce, a equipe pode mudar de local ou mudar de turno completamente. Você pode editar ou remover completamente o horário de trabalho em um perfil de membro da equipe no app Wix Owner.
Observação:
Quando você remove o horário dos membros da equipe, as sessões agendadas existentes permanecem no calendário. Você pode remover ou reatribuir essas sessões manualmente.
Para editar ou remover o horário de trabalho de um membro da equipe:
- Acesse seu site no app Wix Owner.
- Toque em Gerenciar
 na parte inferior.
na parte inferior. - Toque em Calendário de agendamentos.
- Toque na aba Equipe.
- Toque para selecionar um membro da equipe existente.
- Toque no ícone Mais ações
 ao lado do dia relevante em Horário de trabalho.
ao lado do dia relevante em Horário de trabalho. - Escolha o que você quer fazer:
Editar o horário de trabalho da equipe
Remover horário da equipe
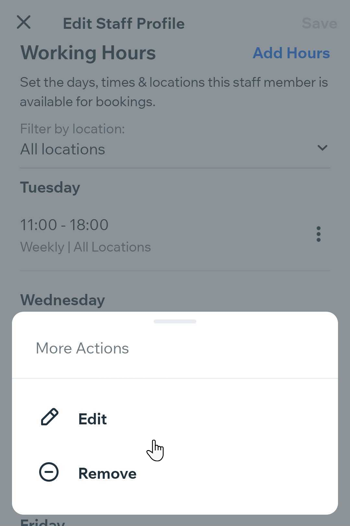
Esse artigo foi útil?
|