Wix Bookings: gerenciar notificações por email que você envia aos clientes
3 min de leitura
Com o Wix Bookings, você também pode escolher quais notificações por email enviar para seus clientes. Seja um email de confirmação, um lembrete ou um acompanhamento, você tem controle total sobre os tipos de mensagens que seus clientes recebem. Você também pode criar automações para personalizar ainda mais seus emails automatizados.
Neste artigo, saiba mais sobre:
Editar o email de confirmação de agendamento padrão
Editar seu email de confirmação é uma ótima maneira de dar as boas-vindas aos clientes. Você pode adicionar um toque pessoal para fazer com que a mensagem tenha a ver com a sua marca.
Para editar seus emails de confirmação padrão:
- Vá para a aba Configurações de agendamento.
- Clique em Lembretes por email e SMS.
- Clique em Editar ao lado de Envie aos clientes uma confirmação por email quando eles fizerem um agendamento.
- Clique na aba relevante para escolher o tipo de serviço: Agendamentos ou Aulas e cursos
- (Opcional) Ative a alavanca Link da videoconferência por email para adicionar um link de videoconferência a esse email.
- Escolha qual campo editar:
- Assunto: personalize a linha de assunto do email para incentivar seus clientes a abri-lo.
- Mensagem: edite o texto do email para incluir qualquer informação que seus clientes precisam saber antes de comparecerem.
- (Opcional) Clique em Enviar email de teste para enviar uma visualização do email para si.
- Clique em Salvar.
Observações:
- Os emails de confirmação que você recebe exibem o fuso horário do seu negócio. Os emails que você envia aos seus clientes exibem o fuso horário que eles selecionam.
- Os emails de teste exibem ${priceText} e $12.34 como o preço e o total do serviço. Isso não aparecerá nos seus emails de confirmação.
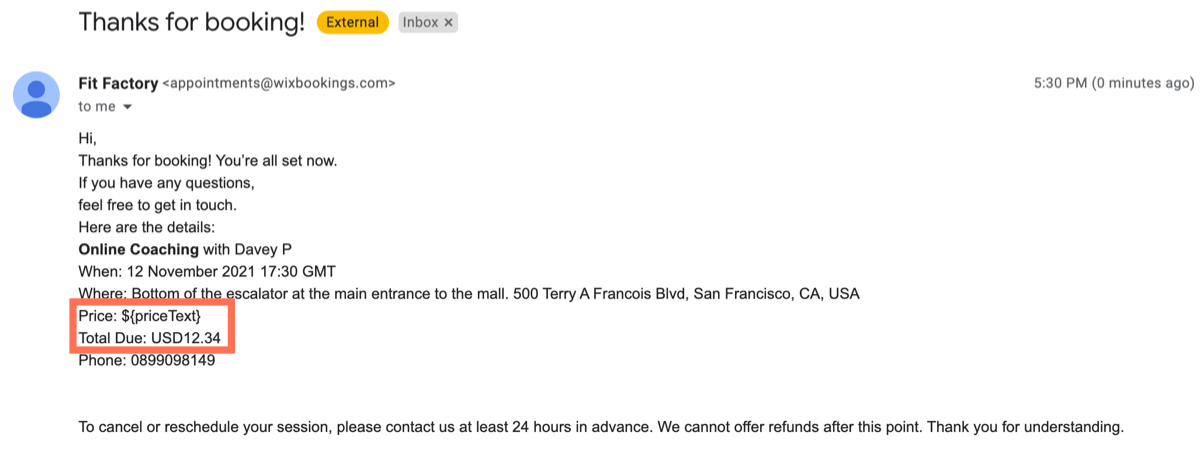
Desativar emails padrão de confirmação de agendamento
Você pode desativar os emails padrão de confirmação de agendamento a qualquer momento. Isso pode ser útil se você configurar emails automatizados personalizados e não quer sobrecarregar seus clientes.
Observação:
Certifique-se de ter algum método de informar aos clientes que a reserva está confirmada antes de desativar os emails de confirmação de reserva padrão.
Para desativar os emails de confirmação de agendamento
- Vá para a aba Configurações de agendamento.
- Clique em Lembretes por email e SMS.
- Clique para desativar a alavanca ao lado de Email de confirmação.
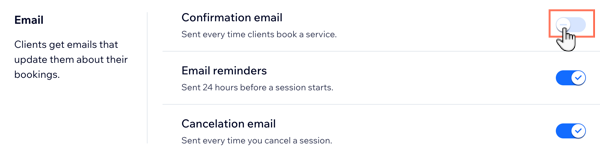
O que seus clientes veem quando agendam serviços
O Wix envia emails de confirmação aos seus clientes quando eles agendam um de seus serviços. Dependendo do método escolhido acima, o email é exibido como texto simples ou inclui coisas como o logo da sua empresa e gráficos adicionais.

Importante:
Se seus clientes agendarem um serviço e houver um atraso ou falha no processamento do pagamento, você recebe um email para informar.
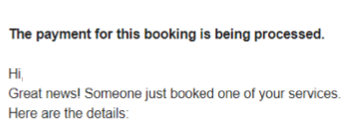
Quando isso acontece com serviços online, o email de confirmação que seu cliente recebe não incluirá um link do Zoom para o serviço. Em vez disso, você pode enviar o link manualmente a partir do seu Calendário de agendamentos assim que o pagamento for concluído ao clicar na sessão no calendário e depois em Copiar link.
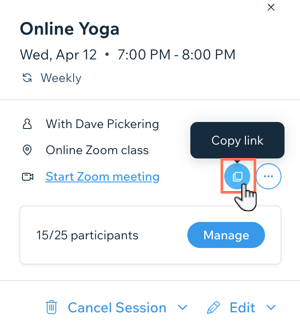
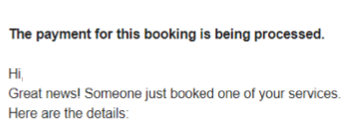
Quando isso acontece com serviços online, o email de confirmação que seu cliente recebe não incluirá um link do Zoom para o serviço. Em vez disso, você pode enviar o link manualmente a partir do seu Calendário de agendamentos assim que o pagamento for concluído ao clicar na sessão no calendário e depois em Copiar link.
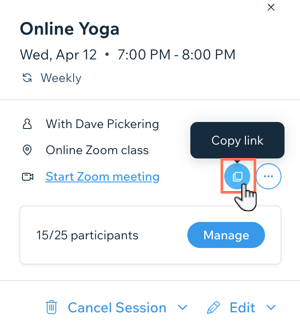
Esse artigo foi útil?
|