Wix Bookings: gerenciar múltiplos links de videoconferência
8 min
Neste artigo
- Configurar suas próprias contas de videoconferência
- Configurar contas de videoconferência da sua equipe
- Equipe gerenciando suas próprias contas de videoconferência
- Gerenciar seus links de videoconferência
- Remover links de videoconferência dos seus emails automatizados
Realize várias sessões de vídeo online para seus serviços com o Wix Bookings. Quando você adicionar uma videoconferência a um serviço, conecte uma conta do Zoom ou um link personalizado (como o Google Hangouts ou Skype. Essa conta se torna sua opção de videoconferência padrão até você adicionar outras contas de videoconferência.
Vincule seus serviços a qualquer provedor de videoconferência usando um link personalizado. Insira o URL, a senha e quaisquer outras informações necessárias quando solicitado para conectar seu provedor de videoconferência.
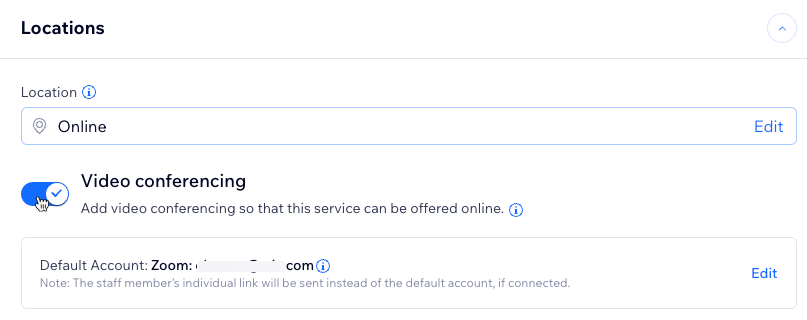
Importante:
- Faça upgrade do seu site para usar a videoconferência.
- Todos os serviços usam o mesmo link de videoconferência padrão ou o link de um membro da equipe, se atribuído. Você não pode definir um link de videoconferência diferente para cada serviço.
- Os benefícios, tempo de chamada e limites de participantes para videoconferência dependem do provedor que você usa (Zoom, GoToMeeting, etc.) e não são controlados pelo Wix.
Configurar suas próprias contas de videoconferência
Você pode configurar sua conta de videoconferência padrão em qualquer um dos seus serviços na aba Serviços de agendamento ou na aba Equipe.

Dica:
Se você tiver vários sites Wix, você pode definir uma conta de videoconferência padrão diferente para cada site.
Para configurar sua conta de videoconferência padrão:
- Vá para Serviços de agendamento no painel de controle do seu site.
Observação: pule para a etapa 4 abaixo para configurar sua conta de videoconferência da sua Equipe no painel de controle. - Clique em um serviço.
- Role para baixo até a seção Locais.
- Clique no botão Adicionar na seção Videoconferência (ou Editar na aba Equipe).

- Escolha seu tipo preferido de conexão de videoconferência:
- Zoom: continue com o fluxo de integração do Zoom.
- Clique em Continuar.
- Clique em Conectar.
- Link personalizado: preencha os campos obrigatórios para a conexão de link personalizado para configurar outro provedor que não seja o Zoom, como Google Hangouts ou Skype.
- Zoom: continue com o fluxo de integração do Zoom.

Importante:
Se você desconectar sua conta de videoconferência principal, os links de videoconferência não aparecerão em nenhuma sessão, mesmo que sua equipe tenha suas próprias contas de videoconferência individuais.
Configurar contas de videoconferência da sua equipe
Sua empresa pode oferecer vários serviços online ao mesmo tempo. Se um membro da equipe for atribuído a um serviço específico, sua conta de videoconferência será usada em vez da conta de videoconferência principal para esse serviço.
Dica:
Sua equipe pode adicionar ou remover manualmente os links do Zoom de qualquer uma de suas sessões a qualquer momento. Isso é útil para alterações de última hora nos serviços, onde um serviço online se torna presencial e vice-versa.
Para configurar suas contas de videoconferência:
- Acesse Equipe no painel de controle do seu site.
- Passe o mouse sobre o perfil do membro da equipe relevante e clique em Editar.
- Clique em Adicionar conta individual ao lado de Conta de videoconferência em Configurações de equipe.
- Escolha a conexão de videoconferência relevante:
- Zoom: continue com o fluxo de integração do Zoom selecionando qual conta do Zoom será vinculada.
- Link personalizado: preencha os campos obrigatórios para a conexão do link personalizado.
- Clique em Continuar.
Equipe gerenciando suas próprias contas de videoconferência
Os membros da sua equipe podem adicionar e gerenciar seus próprios links de videoconferência usando suas contas de equipe no seu site. Compartilhe as etapas abaixo com os membros da sua equipe, para que eles possam configurar e gerenciar seus próprios links de videoconferência.
Importante:
Você deve conectar uma conta de videoconferência padrão antes que sua equipe possa adicionar seus próprios links de videoconferência.
Para que a equipe configure sua própria conta de videoconferência:
- Acesse o seu Calendário de agendamentos no painel de controle do seu site.
- Clique no ícone Mais ações
 na parte superior.
na parte superior. - Clique em Definir videoconferência pessoal.
- Escolha a opção relevante:
- Zoom: defina o Zoom como seu provedor de videoconferência:
- Clique em Continuar.
- Clique em Conectar.
- Faça login na sua conta do Zoom e siga as instruções na tela.
- Link personalizado: insira o link de outro provedor de videoconferência:
- Cole seu URL de videoconferência no campo Link da reunião.
- (Opcional) Insira a senha personalizada do seu link de videoconferência.
- (Opcional) Insira a descrição do seu link de videoconferência personalizado.
- Clique em Conectar.
- Zoom: defina o Zoom como seu provedor de videoconferência:

Gerenciar seus links de videoconferência
Os links de videoconferência para agendamentos e aulas dependem da sessão específica e dos dados do membro da equipe.
Os cursos usam o link de videoconferência padrão do seu site para todas as sessões, a menos que um link de videoconferência personalizado seja adicionado ao calendário. Primeiro você deve salvar e criar pelo menos uma sessão para o serviço para criar um link de videoconferência.

Observação:
Editar um link de videoconferência atualiza todas as sessões passadas e futuras do curso. Você deve notificar manualmente os clientes que ainda tiverem um link antigo.
Escolha o que você quer fazer:
Criar um link de videoconferência
Atualizar um link de videoconferência existente
Restaurar um link de videoconferência original
Remover um link de videoconferência personalizado
Observação:
Você também pode adicionar um link de videoconferência a qualquer sessão que estava offline anteriormente.
Remover links de videoconferência dos seus emails automatizados
Você tem controle total sobre como seus clientes acessam os links de videoconferência. Você pode remover links de videoconferência dos seus emails de confirmação de agendamento.
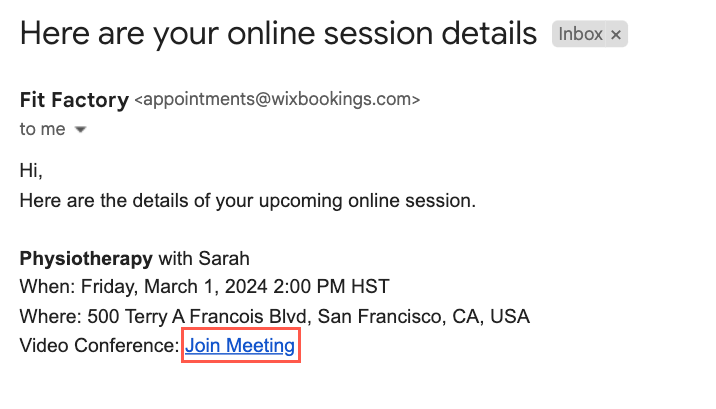
Para remover links de videoconferência de emails automatizados:
- Vá para Configurações de agendamento no painel de controle do seu site.
- Clique em Lembretes por email e SMS.
- Clique em Editar ao lado de Envie aos clientes uma confirmação por email quando eles fizerem um agendamento em Notificações que você envia.
- Role para baixo até Criar email e clique em Editar abaixo da imagem de visualização.
- Selecione cada um dos elementos na seção Participar online e clique no ícone Excluir
 .
.
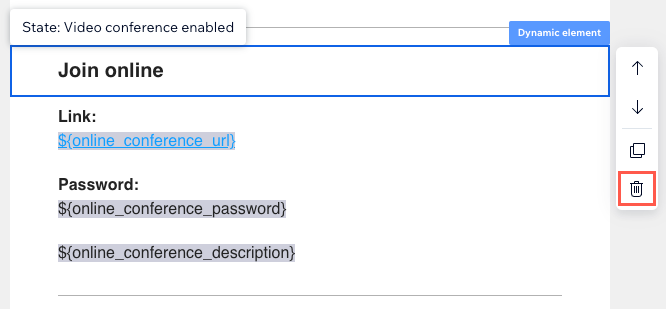
- Clique em Salvar e continuar depois de excluir toda a seção "Participar online" da videoconferência.
- Repita os passos 1 a 6 para todas as automações de email relevantes que incluem seus links de videoconferência, incluindo:
- Lembre os clientes sobre sessões futuras
- Notifique os clientes quando houver uma alteração no agendamento
- Notifique os clientes quando houver uma alteração no seu curso
- Informe aos clientes que a solicitação de agendamento foi aprovada
Dica:
Para exibir seus links de videoconferência novamente após removê-los, clique em Mais ações abaixo da visualização do email e clique em Redefinir para template padrão.




 .
.

 na seção de Videoconferência do perfil do membro da equipe.
na seção de Videoconferência do perfil do membro da equipe.