Wix Bookings: editar um pedido existente
5 min de leitura
Importante:
Esse recurso ainda não está disponível para todos.
Edite um pedido existente de um agendamento ou produto a qualquer momento. Isso permite que você colete pagamentos atualizados, defina preços personalizados, emita reembolsos e muito mais. Você também pode adicionar ou remover produtos e serviços, ou incluir gorjetas no pedido.
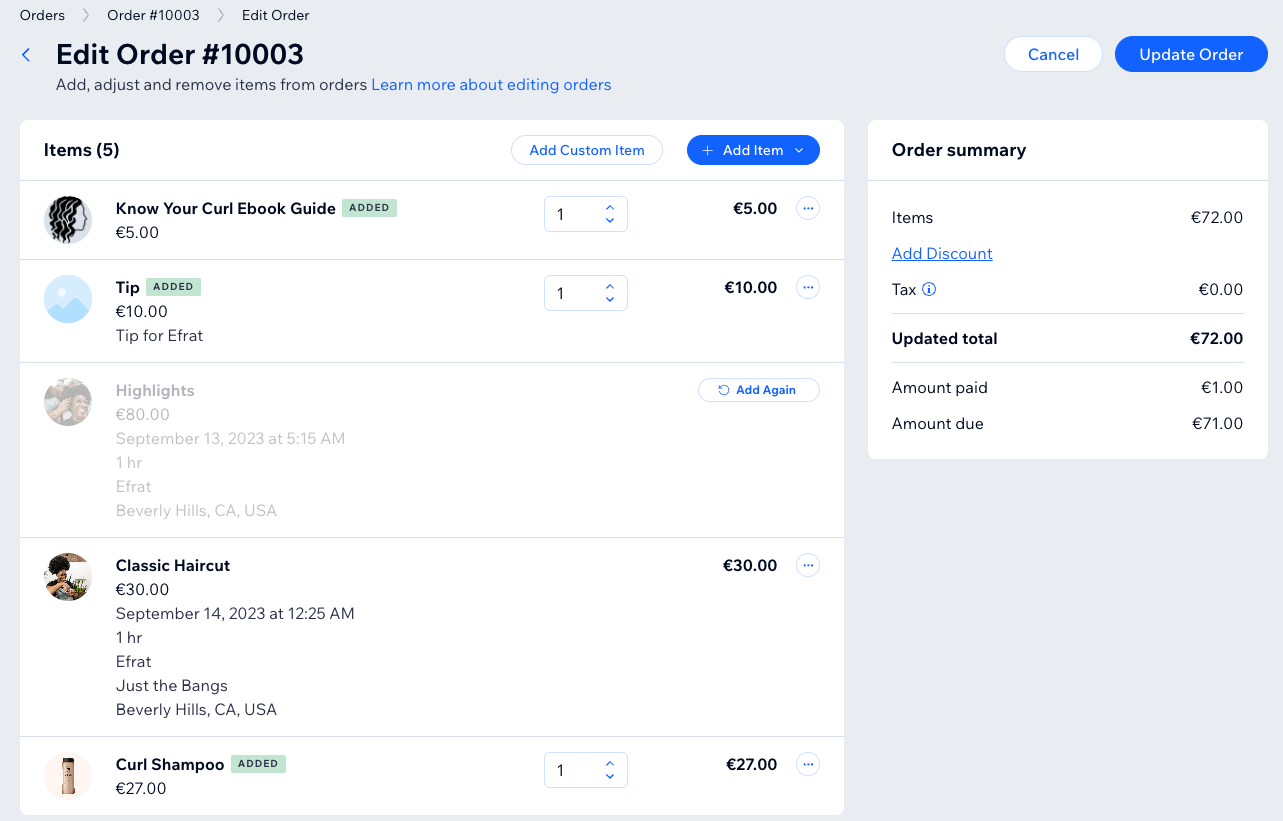
Neste artigo, saiba mais sobre como:
Adicionar serviços e produtos a um pedido existente
Você pode incluir serviços e produtos adicionais em um pedido original a qualquer momento, antes, durante ou após o agendamento, com base nos serviços e produtos oferecidos.
Observação:
- Essa opção só se aplica a agendamentos.
- Para alterar a quantidade de itens em um pedido existente, edite a quantidade ao lado dos itens relevantes.
Para adicionar serviços e produtos a um pedido existente:
- Acesse Pedidos no painel de controle do seu site.
- Clique no pedido relevante.
- Clique em Mais ações no canto superior direito e selecione Editar pedido.
- Clique em Adicionar item e selecione Serviço, Produto ou + Adicionar item personalizado.
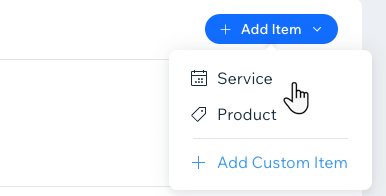
- Escolha entre as seguintes opções:
- Produtos e serviços: selecione o serviço ou produto que deseja adicionar e clique em Adicionar ao pedido.
- Item personalizado: insira o Título, os Detalhes do item e o Preço do seu item personalizado e clique em Adicionar ao pedido.
- Finalize as atualizações do pedido:
- (Opcional) Insira um Motivo da edição.
- Clique em Editar pedido no canto superior direito.
- (Opcional) Marque a caixa de seleção se quiser enviar um email ao cliente sobre as alterações feitas nesse pedido.
- Clique em Atualizar pedido para confirmar.
Adicionar uma gorjeta ou taxa a um pedido existente
Adicione uma gorjeta ou uma taxa adicional ao editar um pedido existente. Você pode incluir uma observação para fornecer uma descrição para o novo item.
Para adicionar gorjetas ou taxas a um pedido existente:
- Acesse Pedidos no painel de controle do seu site.
- Selecione o pedido relevante.
- Clique em Mais ações no canto superior direito e em Editar pedido.
- Clique em Adicionar taxas e gorjetas em Resumo do pedido.
- Insira um nome para a taxa ou gorjeta.
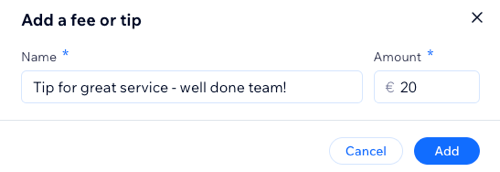
- Insira o Valor.
- Clique em Adicionar.
- Finalize as atualizações do pedido:
- (Opcional) Insira um Motivo da edição.
- Clique em Editar pedido no canto superior direito.
- (Opcional) Marque a caixa de seleção se quiser enviar um email ao cliente sobre as alterações feitas nesse pedido.
- Clique em Atualizar pedido para confirmar.
Definir um preço personalizado para um item do pedido existente
Você pode adaptar o preço dos itens de um pedido existente para atender às necessidades específicas do seu cliente ao definir um preço personalizado.
Para definir um preço personalizado em um pedido existente:
- Acesse Pedidos no painel de controle do seu site.
- Clique para selecionar o pedido relevante.
- Clique em Mais ações no canto superior direito e em Editar pedido.
- Clique no ícone Mais ações
 ao lado do preço do item e selecione Editar preço.
ao lado do preço do item e selecione Editar preço.
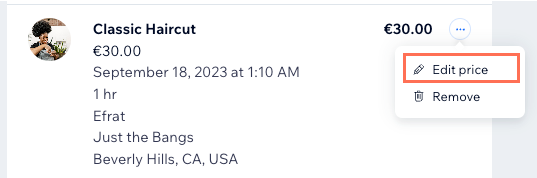
- Insira o novo preço e clique em Aplicar.
- Finalize as atualizações do pedido:
- (Opcional) Insira um Motivo da edição.
- Clique em Editar pedido no canto superior direito.
- (Opcional) Marque a caixa de seleção se quiser enviar um email ao cliente sobre as alterações feitas nesse pedido.
- Clique em Atualizar pedido para confirmar.
Remover um item de um pedido existente
Você pode modificar um pedido existente ao remover itens para ajustar o preço final. Se o pedido tiver sido parcial ou totalmente pago, você também pode emitir um reembolso se necessário.
Para remover um item de um pedido existente:
- Acesse Pedidos no painel de controle do seu site.
- Clique para selecionar o pedido relevante.
- Clique em Mais ações no canto superior direito e em Editar pedido.
- Clique no ícone Mais ações
 ao lado do preço do item e selecione Remover.
ao lado do preço do item e selecione Remover.
Observação: para alterar a quantidade de itens em um pedido existente, você também pode editar a quantidade ao lado dos itens relevantes. Para remover um item, altere a quantidade para 0.

5. Finalize as atualizações do pedido:
- (Opcional) Insira um Motivo da edição.
- Clique em Editar pedido no canto superior direito.
- (Opcional) Marque a caixa de seleção se quiser enviar um email ao cliente sobre as alterações feitas nesse pedido.
- Clique em Atualizar pedido para confirmar.
Qual é o próximo passo?
Depois de atualizar um pedido, você é redirecionado para a visão geral. Nesse ponto, você também pode optar por receber o pagamento do seu cliente e ver a linha do tempo de alteração abaixo do pedido.
Perguntas frequentes
Clique nas perguntas abaixo para obter respostas a perguntas comuns sobre como editar pedidos existentes.
Empresas terceirizadas, como aplicativos de envio ou dropshippers, são notificadas sobre alterações?
Por que estou tendo problemas para editar um determinado pedido?
O que acontece se eu adicionar ou excluir serviços de um pedido. Preciso atualizar manualmente meu calendário de agendamentos?