Wix Bookings: editar um pedido existente
5 min
Neste artigo
- Adicionar serviços e produtos a um pedido existente
- Adicionar uma gorjeta ou taxa a um pedido existente
- Definir um preço personalizado para um item do pedido existente
- Remover um item de um pedido existente
- Perguntas frequentes
Importante:
Esse recurso ainda não está disponível para todos.
Edite um pedido existente de um agendamento ou produto a qualquer momento. Isso permite que você colete pagamentos atualizados, defina preços personalizados, emita reembolsos e muito mais. Você também pode adicionar ou remover produtos e serviços, ou incluir gorjetas no pedido.
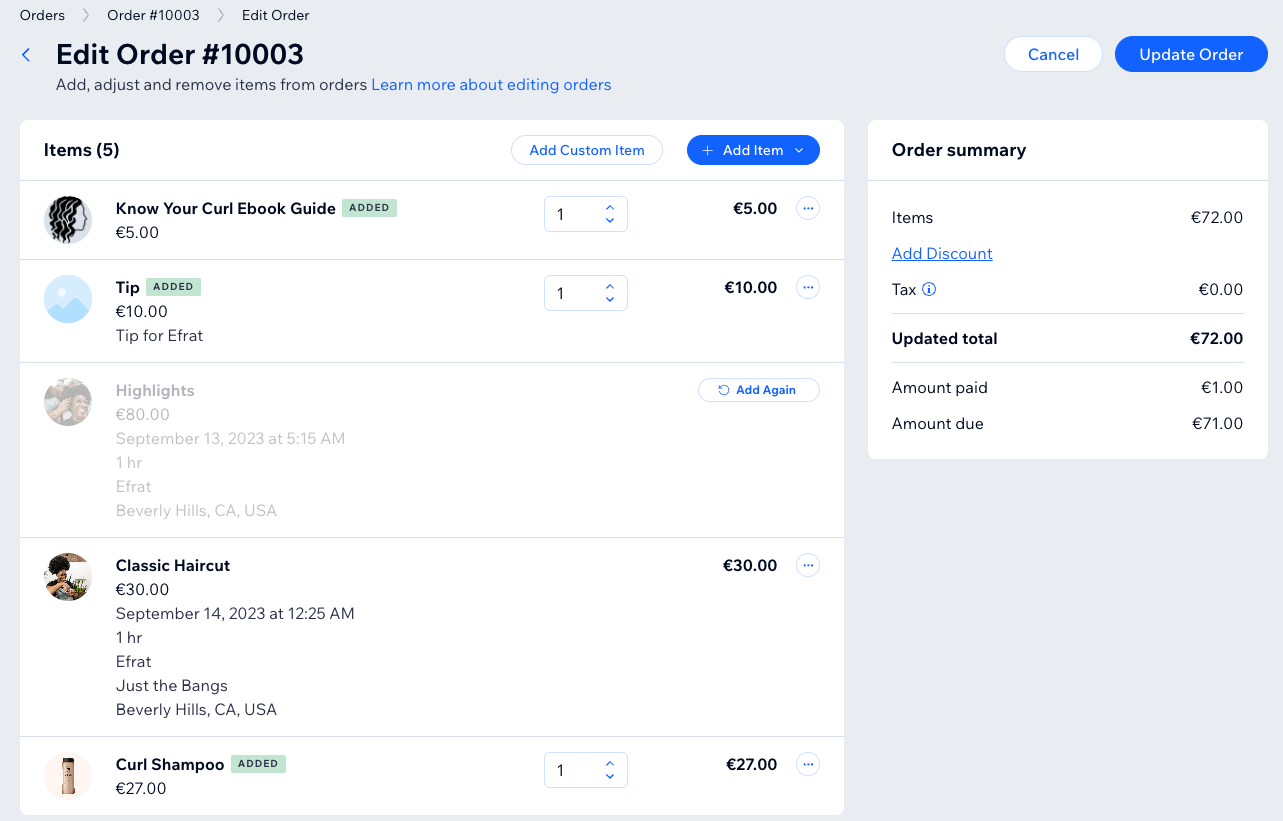
Adicionar serviços e produtos a um pedido existente
Você pode incluir serviços e produtos adicionais em um pedido original a qualquer momento, antes, durante ou após o agendamento, com base nos serviços e produtos oferecidos.
Observação:
- Essa opção só se aplica a agendamentos.
- Para alterar a quantidade de itens em um pedido existente, edite a quantidade ao lado dos itens relevantes.
Para adicionar serviços e produtos a um pedido existente:
- Acesse Pedidos no painel de controle do seu site.
- Clique no pedido relevante.
- Clique em Mais ações no canto superior direito e selecione Editar pedido.
- Clique em Adicionar item e selecione Serviço, Produto ou + Adicionar item personalizado.
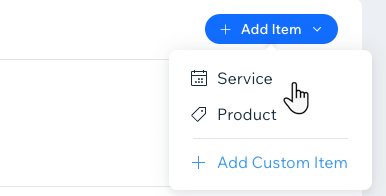
- Escolha entre as seguintes opções:
- Produtos e serviços: selecione o serviço ou produto que deseja adicionar e clique em Adicionar ao pedido.
- Item personalizado: insira o Título, os Detalhes do item e o Preço do seu item personalizado e clique em Adicionar ao pedido.
- Finalize as atualizações do pedido:
- (Opcional) Insira um Motivo da edição.
- Clique em Editar pedido no canto superior direito.
- (Opcional) Marque a caixa de seleção se quiser enviar um email ao cliente sobre as alterações feitas nesse pedido.
- Clique em Atualizar pedido para confirmar.
Adicionar uma gorjeta ou taxa a um pedido existente
Adicione uma gorjeta ou uma taxa adicional ao editar um pedido existente. Você pode incluir uma observação para fornecer uma descrição para o novo item.
Para adicionar gorjetas ou taxas a um pedido existente:
- Acesse Pedidos no painel de controle do seu site.
- Selecione o pedido relevante.
- Clique em Mais ações no canto superior direito e em Editar pedido.
- Clique em Adicionar taxas e gorjetas em Resumo do pedido.
- Insira um nome para a taxa ou gorjeta.
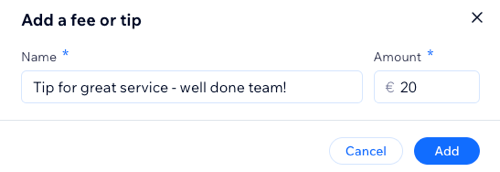
- Insira o Valor.
- Clique em Adicionar.
- Finalize as atualizações do pedido:
- (Opcional) Insira um Motivo da edição.
- Clique em Editar pedido no canto superior direito.
- (Opcional) Marque a caixa de seleção se quiser enviar um email ao cliente sobre as alterações feitas nesse pedido.
- Clique em Atualizar pedido para confirmar.
Definir um preço personalizado para um item do pedido existente
Você pode adaptar o preço dos itens de um pedido existente para atender às necessidades específicas do seu cliente ao definir um preço personalizado.
Para definir um preço personalizado em um pedido existente:
- Acesse Pedidos no painel de controle do seu site.
- Clique para selecionar o pedido relevante.
- Clique em Mais ações no canto superior direito e em Editar pedido.
- Clique no ícone Mais ações
 ao lado do preço do item e selecione Editar preço.
ao lado do preço do item e selecione Editar preço.
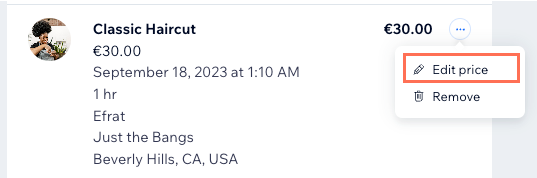
- Insira o novo preço e clique em Aplicar.
- Finalize as atualizações do pedido:
- (Opcional) Insira um Motivo da edição.
- Clique em Editar pedido no canto superior direito.
- (Opcional) Marque a caixa de seleção se quiser enviar um email ao cliente sobre as alterações feitas nesse pedido.
- Clique em Atualizar pedido para confirmar.
Remover um item de um pedido existente
Você pode modificar um pedido existente ao remover itens para ajustar o preço final. Se o pedido tiver sido parcial ou totalmente pago, você também pode emitir um reembolso se necessário.
Para remover um item de um pedido existente:
- Acesse Pedidos no painel de controle do seu site.
- Clique para selecionar o pedido relevante.
- Clique em Mais ações no canto superior direito e em Editar pedido.
- Clique no ícone Mais ações
 ao lado do preço do item e selecione Remover.
ao lado do preço do item e selecione Remover.
Observação: para alterar a quantidade de itens em um pedido existente, você também pode editar a quantidade ao lado dos itens relevantes. Para remover um item, altere a quantidade para 0.

5. Finalize as atualizações do pedido:
- (Opcional) Insira um Motivo da edição.
- Clique em Editar pedido no canto superior direito.
- (Opcional) Marque a caixa de seleção se quiser enviar um email ao cliente sobre as alterações feitas nesse pedido.
- Clique em Atualizar pedido para confirmar.
Qual é o próximo passo?
Depois de atualizar um pedido, você é redirecionado para a visão geral. Nesse ponto, você também pode optar por receber o pagamento do seu cliente e ver a linha do tempo de alteração abaixo do pedido.
Perguntas frequentes
Clique nas perguntas abaixo para obter respostas a perguntas comuns sobre como editar pedidos existentes.
Empresas terceirizadas, como aplicativos de envio ou dropshippers, são notificadas sobre alterações?
Por que estou tendo problemas para editar um determinado pedido?
O que acontece se eu adicionar ou excluir serviços de um pedido. Preciso atualizar manualmente meu calendário de agendamentos?
Meu app externo de faturamento envia uma nova fatura depois que eu editar um pedido?


