Wix Bookings: criar um serviço que ocorre em vários dias
4 min de leitura
Você pode criar serviços únicos que começam em um dia específico e são executados por vários dias seguidos. Isso é perfeito para seminários de vários dias, workshops, visitas guiadas e muito mais.
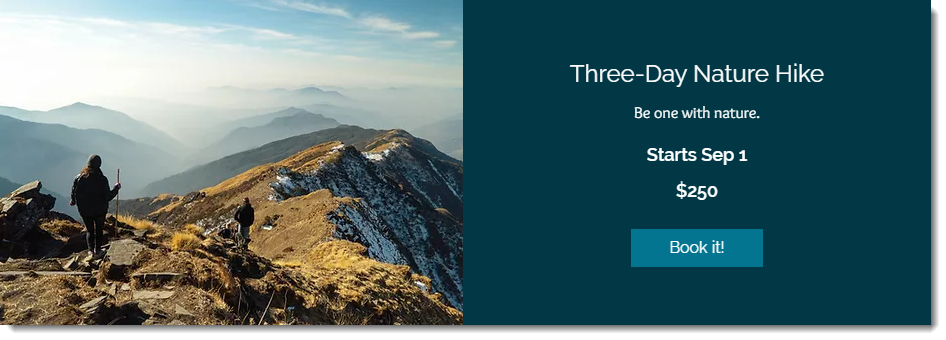
Neste artigo, saiba mais sobre:
Criar um serviço de vários dias que começa em um dia específico
Comece criando uma aula ou curso e agende quando ele ocorrerá.
Antes de começar:
- Certifique-se de editar o horário da equipe que fornece esse serviço para que estejam sempre disponíveis nos dias relevantes.
- Para executar um serviço semelhante no futuro que começa em outra data, basta duplicar o evento que você criou e definir uma nova data de início.
Para criar um serviço de vários dias que começa em um dia específico:
- Vá para Serviços de agendamento no painel de controle do seu site.
- Clique em Adicionar um novo serviço.
- Selecione Comece do zero em Aula ou Curso.
- Preencha as seções Informações gerais e Informações do serviço com todas as informações necessárias sobre o serviço.
- Clique em Calendário em Adicione sessões e receba agendamentos.
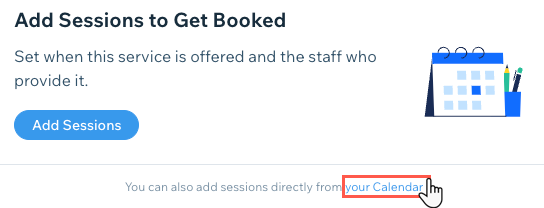
- Selecione o membro da equipe responsável pela sessão.
- Defina a data e a hora de início.
- Selecione Personalizar na lista dropdown Duração e defina quanto tempo a sessão dura para que cubra vários dias (até 99 horas).
Observação: para criar serviços ainda mais longos, você pode agendar uma sessão adicional que começa assim que a primeira terminar. Observe que isso aparece como duas sessões em seu site online. - Selecione Nunca em Repetir.
- Clique em Salvar.
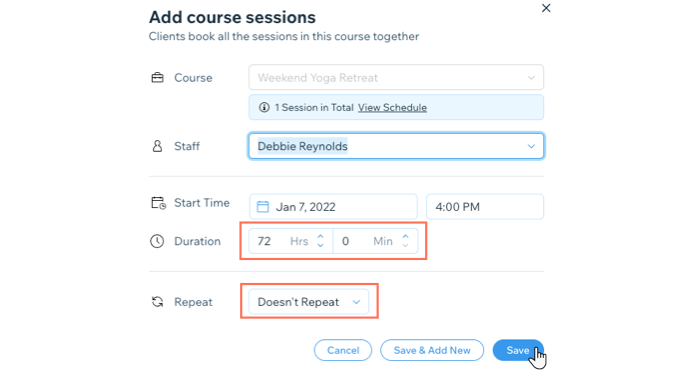
Qual é o próximo passo?
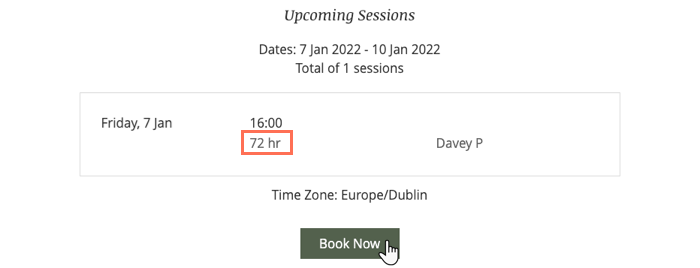
As datas e horários selecionados aparecem na página de serviço antes do agendamento do cliente.
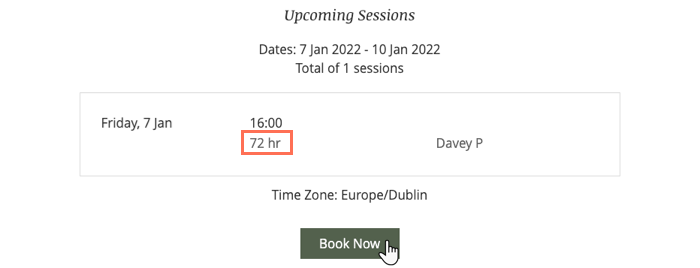
Criar um serviço de vários dias que pode ser reservado em momentos diferentes
Você pode querer criar um serviço do tipo agendamento que dure mais de um dia. Os clientes podem escolher quando querem que o serviço comece.
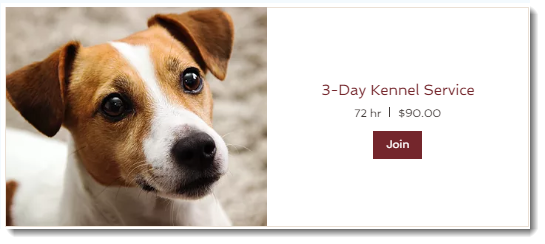
Antes de começar:
Certifique-se de editar o horário da equipe que fornece esse serviço para que estejam sempre disponíveis nos dias relevantes.
Para criar um serviço de vários dias que pode ser agendado em horários diferentes:
- Vá para Serviços de agendamento no painel de controle do seu site.
- Clique em Adicionar um novo serviço.
- Selecione Individual.
- Insira um título de serviço na seção Informações gerais.
Dica: é uma boa ideia mencionar o número de dias no título do serviço para evitar confusão. - Preencha o resto da seção Informações gerais.
- Defina a duração na seção Detalhes do serviço:
- Selecione Personalizar no menu dropdown Duração da sessão.
- Insira a duração do serviço (por exemplo, 72 horas).
- Conclua a criação do serviço e clique em Salvar.
Criando um agendamento que começa após a meia-noite
Para oferecer um agendamento após a meia-noite, você pode personalizar o horário padrão do seu negócio e/ou o horário dos membros da equipe. Por exemplo, seus clientes podem marcar um agendamento de 4 horas que começa às 21:00.

Para criar um serviço que funciona após a meia-noite:
- Altere o horário padrão do seu negócio:
- Vá para Horários de agendamento no painel de controle do seu site.
- Marque a caixa de seleção ao lado do(s) dia(s) que você oferece o serviço.
- Insira uma hora de início.
- Digite sua hora de término (por exemplo, 2:00)
- Clique em Salvar. Observação: o membro da equipe que fornece o serviço também deve estar disponível durante o horário relevante.
- Altere os horários dos membros da equipe:
- Vá para a aba Equipe no painel de controle do seu site.
- Passe o mouse sobre o membro da equipe relevante e clique em Editar no canto superior direito.
- Siga um destes passos:
- Selecione O mesmo que o horário padrão para tornar os horários do membro da equipe os mesmos horários padrão da sua empresa.
- Selecione Configurar os horários dos membros da equipe para tornar os horários dos membros da equipe diferentes do horário padrão da empresa.
- Marque a caixa de seleção ao lado do(s) dia(s) que você oferece o serviço.
- Insira uma hora de início.
- Digite sua hora de término (por exemplo, 2:00).
- (Opcional) Adicione um período de tempo adicional para o mesmo dia: clique no ícone +.
- Insira um horário de início e término. (ex.: 16:00 - 19:00).
- Repita para todos os outros dias úteis.
- Clique em Salvar.
Esse artigo foi útil?
|