Wix Bookings: adicionar e configurar uma agenda diária em seu site
4 min
Neste artigo
- Etapa 1 | Adicionar uma agenda diária ao site
- Etapa 2 | Escolha quais elementos mostrar
- Etapa 3 | Edite o texto da agenda diária
Exiba suas aulas em uma agenda diária para que seus clientes possam ver o que está disponível em um determinado dia. A agenda diária exibe automaticamente suas aulas nos dias em que estão disponíveis. Depois de adicionar uma agenda ao seu site, você pode personalizá-la para que combine com o seu negócio e marca.
Observação:
Cursos e agendamentos não aparecem na agenda diária.
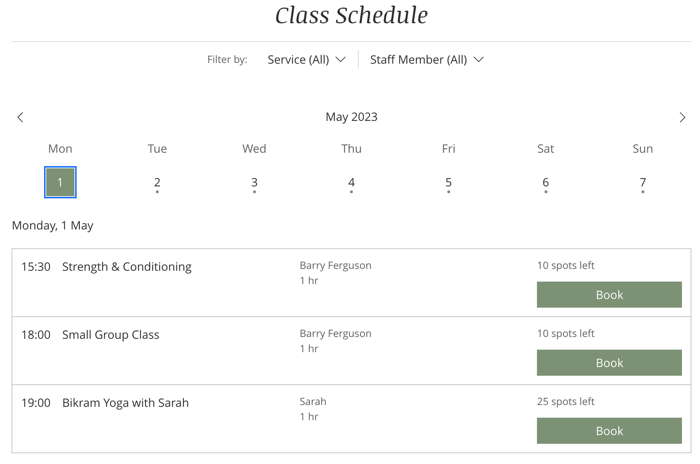
Etapa 1 | Adicionar uma agenda diária ao site
Uma agenda diária facilita o agendamento de suas aulas, pois os clientes podem ver quais sessões estão disponíveis a cada dia. Para sua conveniência, você pode adicionar essa tabela de horários a qualquer página do seu site.
Editor Wix
Editor do Wix Studio
- Vá para o seu editor.
- Clique em Elementos
 no lado esquerdo do editor.
no lado esquerdo do editor. - Clique em Agendamentos.
- Clique em Agenda diária.
- Arraste a agenda diária para sua página.

Etapa 2 | Escolha quais elementos mostrar
Escolha quais elementos incluir na agenda diária, como o número de vagas restantes. Você também pode optar por exibir ou ocultar o botão Agendar agora. Isso pode ser útil para promover as próximas aulas que ainda não estão disponíveis para agendamento.
Para escolher quais elementos mostrar na agenda do dia:
- Clique no elemento da agenda diária no seu editor.
- Clique em Configurações.
- Clique na aba Exibição.
- Ative a alavanca para exibir um cabeçalho na parte superior da agenda diária.
- Marque as caixas de seleção relevantes em O que deseja mostrar?:
- Título: marque para exibir um título na parte superior da sua agenda diária.
- Filtro por serviço: selecione para permitir que os clientes filtrem por serviço.
- Filtro por equipe: selecione para permitir que os clientes filtrem por membro da equipe.
- Fuso horário: selecione para permitir que os clientes filtrem por fuso horário, se você oferecer aulas em diferentes regiões do mundo.
- Clique em Categorias para escolher as categorias relevantes de aulas que você deseja exibir na agenda diária:
- Marque a caixa de seleção ao lado de cada categoria relevante.
- Clique em Voltar na parte superior.
- Em Horários, escolha como você deseja exibir seus horários de aula:
- Todos os horários, inclusive os lotados e encerrados
- Apenas os horários disponíveis
Quer definir todos os horários disponíveis exibidos por dia na versão mobile do seu site?
- Clique no ícone Alternar para mobile
 na parte superior do Editor.
na parte superior do Editor. - Clique no elemento da agenda diária e clique em Configurações.
- Clique na aba Exibição e ative a alavanca Limitar exibição de horários.
- Arraste o slider Horários exibidos por dia para definir o total exibido.
- Clique na alavanca Limitar exibição de horários para limitar quantos horários são exibidos por dia:
- Ativada: use o slider para ajustar o número máximo de horários exibidos por dia.
- Desativada: não há limite de quantos horários são exibidos por dia.
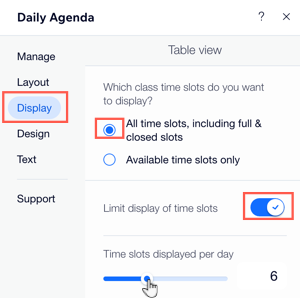
- Em Detalhes da sessão, marque as caixas de seleção para escolher quais informações são exibidas para cada sessão.
- Ative a alavanca Botão para mostrar um botão em cada horário da sessão. Se a sua sessão estiver disponível, esse botão exibirá "Agendar". Se sua lista de espera estiver ativada, pode aparecer "Entrar na lista de espera".
Etapa 3 | Edite o texto da agenda diária
Edite o conteúdo de texto que você deseja mostrar na sua agenda diária. Isso inclui mensagens que você exibe quando as aulas estão lotadas ou fechadas para agendamentos.
Para editar o texto da agenda diária:
- Clique no elemento da agenda diária no seu editor.
- Clique em Configurações.
- Clique na aba Texto.
- Clique para editar o texto que aparece na sua agenda diária, incluindo o Título, o texto de disponibilidade, o botão Agendar e o texto do botão Mais informações.

Qual é o próximo passo?
Saiba mais sobre como editar e personalizar sua agenda diária.


