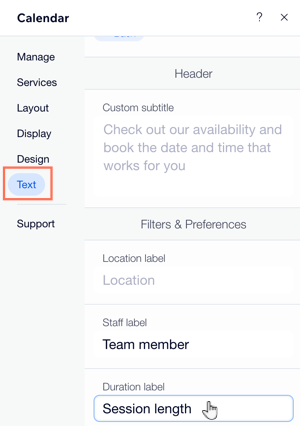Wix Bookings: calendário de serviço único
9 min
Neste artigo
- Selecione os serviços que deseja exibir
- Personalize o layout do seu calendário de serviço único
- Escolha quais elementos você deseja exibir
- Ajuste o design do calendário de serviço único
- Personalize o conteúdo do texto no calendário de serviço único
Para tornar seu site mais acessível para todos os visitantes, o widget do calendário de serviço único não está mais disponível para ser adicionado ao seu site. Em vez disso, você pode adicionar o widget de serviço em destaque ao seu site.
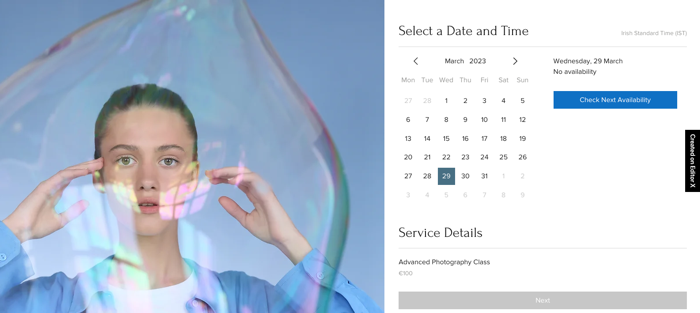
Selecione os serviços que deseja exibir
Escolha qual serviço você deseja exibir no seu calendário.
Editor Wix
Editor do Wix Studio
- Clique no elemento Calendário de serviço único no seu editor.
- Clique em Configurações.
- Clique em Serviços.
- Marque a caixa de seleção ao lado do serviço que você deseja exibir.
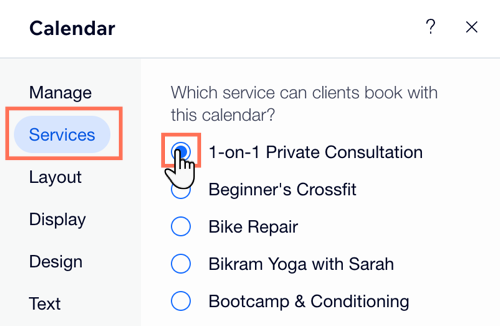
Personalize o layout do seu calendário de serviço único
Com o serviço conectado ao calendário de serviço único, você pode personalizar o layout para que ele combine com a página em que se encontra.
Editor Wix
Editor do Wix Studio
- Clique no elemento Calendário de serviço único no seu editor.
- Clique em Configurações.
- Clique em Layout.
- Escolha entre um layout Diário ou Semanal.
- Use as opções de formatação disponíveis para ajustar o alinhamento do texto do widget de calendário.
- Use os sliders para ajustar a quantidade de preenchimento entre elementos no widget do calendário de serviço único.

Escolha quais elementos você deseja exibir
Escolha quais elementos você deseja incluir no calendário de serviço único, como o título ou os filtros de local e equipe.
Editor Wix
Editor do Wix Studio
- Clique no elemento Calendário de serviço único no seu editor.
- Clique em Configurações.
- Clique em Exibição.
- Ative a alavanca Mostrar cabeçalho para exibir um cabeçalho.
- Marque as caixas de seleção ao lado de cada elemento que você deseja mostrar no calendário de serviço único: Título, Subtítulo, Filtro por local e Filtro por equipe.
- Marque a caixa de seleção ao lado da opção relevante para o subtítulo:
- Texto personalizado: adicione um subtítulo personalizado na aba Texto do painel Configurações.
- Subtítulo do serviço: use o subtítulo que você adicionou ao criar o serviço.
- Marque a caixa de seleção relevante para escolher o que os clientes veem quando tentam agendar o serviço pela primeira vez:
- Data atual: mostre a data do dia por padrão.
- Primeira data disponível: mostre a primeira data com horários disponíveis para os clientes agendarem.
- Marque a caixa de seleção relevante para escolher quais horários das aulas você deseja exibir:
- Todos os horários, inclusive os lotados e encerrados: escolha essa opção para mostrar todas as sessões de aula.
- Apenas os horários disponíveis: escolha essa opção para exibir apenas aulas com vagas disponíveis.
- Ative a alavanca Limitar exibição de horários para mostrar apenas um número específico de horários disponíveis no widget de calendário. Selecione o número de horários que deseja mostrar usando o slider.
- Ative a alavanca Mostrar selo da videoconferência para serviços online.
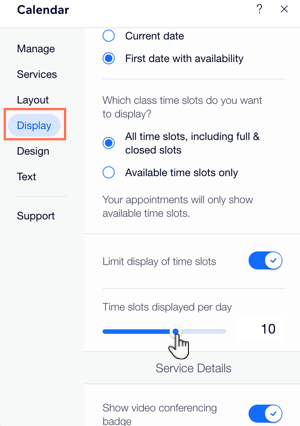
Ajuste o design do calendário de serviço único
Com todos os elementos relevantes agora sendo exibidos no widget de calendário de serviço único, ajuste o design para que ele combine com o seu site.
Editor Wix
Editor do Wix Studio
- Clique no elemento Calendário de serviço único no seu editor.
- Clique em Configurações.
- Clique em Design.
- Escolha o que você deseja personalizar:
Estilos - Backgrounds e bordas
Texto - Fontes e cores
Seleções - Botão e elementos interativos
Personalize o conteúdo do texto no calendário de serviço único
Personalize qualquer parte do texto no calendário de serviço único para que ele combine com o design do seu site. Isso inclui deixar o texto em negrito, ajustar o tamanho ou a cor e alterar a fonte.
Editor Wix
Editor do Wix Studio
- Clique no elemento Calendário de serviço único no seu editor.
- Clique em Configurações.
- Clique em Texto.
- Clique para selecionar a seção relevante onde você deseja personalizar o conteúdo do texto.
- Insira o conteúdo do texto personalizado nos campos relevantes.